2024.11.27
2025.03.25
Excelの保護を使いこなして、情報管理をご安全に!
- 文字で構成されています。
※この記事内容は

*がついている用語は、マウスオンすると解説文章が表示されます。
Excel(エクセル)ファイルを開く際にパスワードを求められたり、シート内で情報を書き込めないように制限された経験はありませんか?これが「Excelの保護機能」です。この機能をうまく活用すれば、大切な情報を守ることができ、データの安全性が向上します。
本記事では、Excelファイル(ブックExcelの「ブック」とは、複数のワークシートを1つのファイルとしてまとめたもので、ファイルと同義です)とシートの保護方法をご紹介します。目的にあった適切な保護方法を知り、安心安全な情報管理を目指しましょう!
ご自身にあうExcel研修をお探しなら!
\ インソースデジタルアカデミーにご相談ください /
Excelでできる!目的別・保護方法5選
Excelの保護方法を目的別に5つご紹介します。
よく使われるものには(★)マークをつけています。
- (1)「ファイル全体をパスワードで保護したい」場合(★)
- (2)「シート単位で情報を保護したい」場合(★)
- (3)「ファイルを『読み取り専用』で開くよう推奨し、編集リスクを減らしたい」場合
- (4)「パスワードを知る人のみ、上書き保存できるようにしたい」場合
- (5)その他の細かい保護設定をしたい場合
(1)「ファイル全体をパスワードで保護したい」場合(★)
「ブックの保護」、または「全般オプション>読み取りパスワード」設定で、ファイル全体を保護してアクセスを制限することができます。設定の特徴は以下のとおりです。
- ファイルを開く際にパスワードを求めるようにできる
- パスワードを忘れると、ファイル自体を開けなくなる
-
【「ブックの保護」の設定手順】
保護したいファイルを開いて「ファイル」タブを選択します。画像のとおり、左メニュー「情報」から「ブックの保護」>「パスワードを使用して暗号化」を選択します。 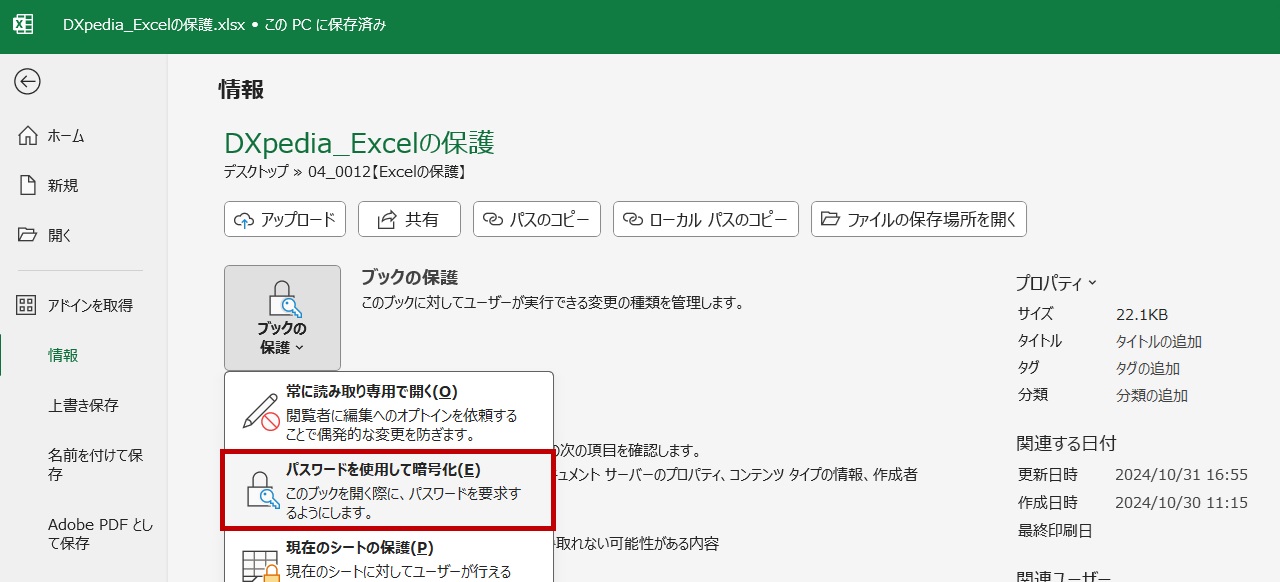
- 「ドキュメントの暗号化」ウィンドウが開きますので、ここでファイルを開くためのパスワードを設定します。
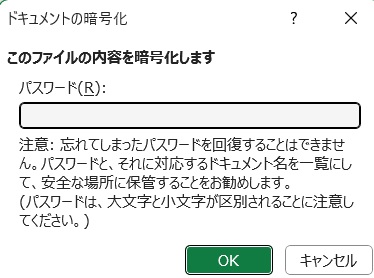
設定後は、ファイルを開くたびにパスワード入力を求められます。なお、パスワードを紛失するとファイルを開けなくなりますので、パスワードの管理にはくれぐれもご注意ください。ファイル全体の保護は、以下のとおり「全般オプション>読み取りパスワード」でも設定できます。
-
【「全般オプション>読み取りパスワード」設定手順】
「ファイル」から「名前を付けて保存」(オンライン版は「コピーを保存」)を選択し、「保存」ボタンの左にある「ツール」をクリックして、「全般オプション」を開きます。 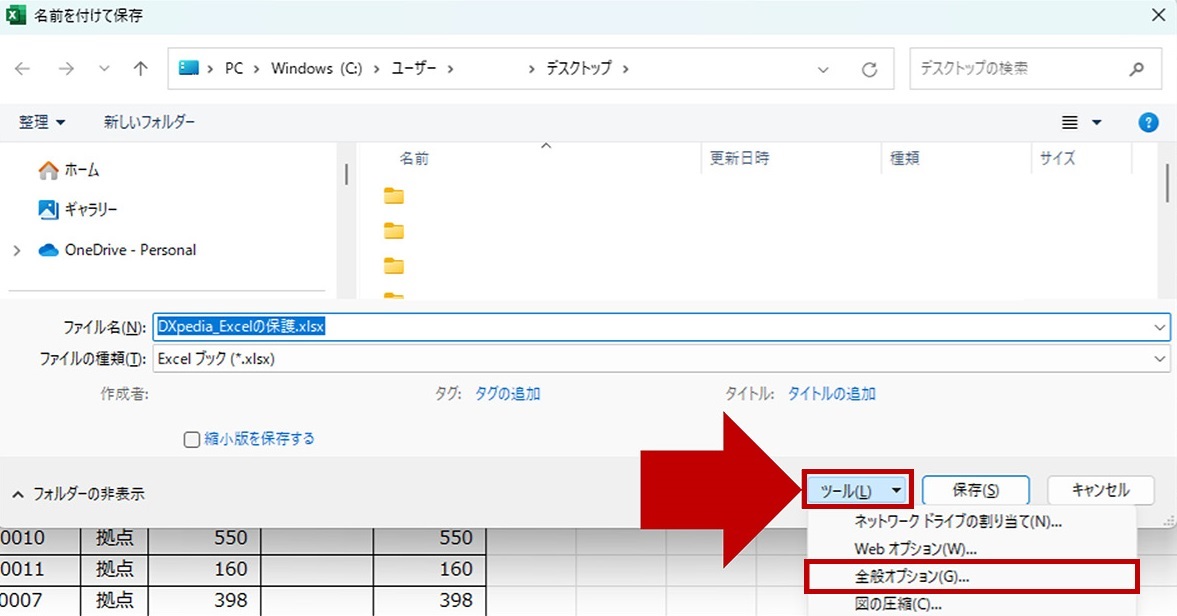
- 「読み取りパスワード」にパスワードを設定します。このとき、「読み取り専用を推奨する」のチェックを外しておきます。設定が終わったら、あらためて「保存」ボタンをクリックしてファイルを保存します。
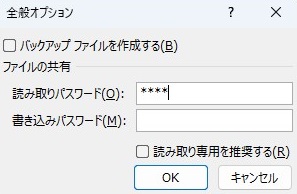
- 読み取りパスワードを設定したファイルを開こうとすると、開く際にパスワードを要求されます。
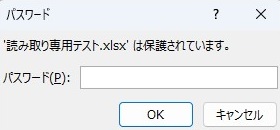
(2)「シート単位で情報を保護したい」場合(★)
「シートの保護」設定で、シートごとに保護する情報を指定することができます。本設定の特徴は以下のとおりです。
- シートごとに保護を設定できる
- シート内で、編集不可・編集可能な範囲を設定できる
- パスワードを任意で設定できる
-
【「ブックの保護」の設定手順】
Excelを開き、保護したいシートを表示した状態で「校閲」タブから「シートの保護」を選択します。 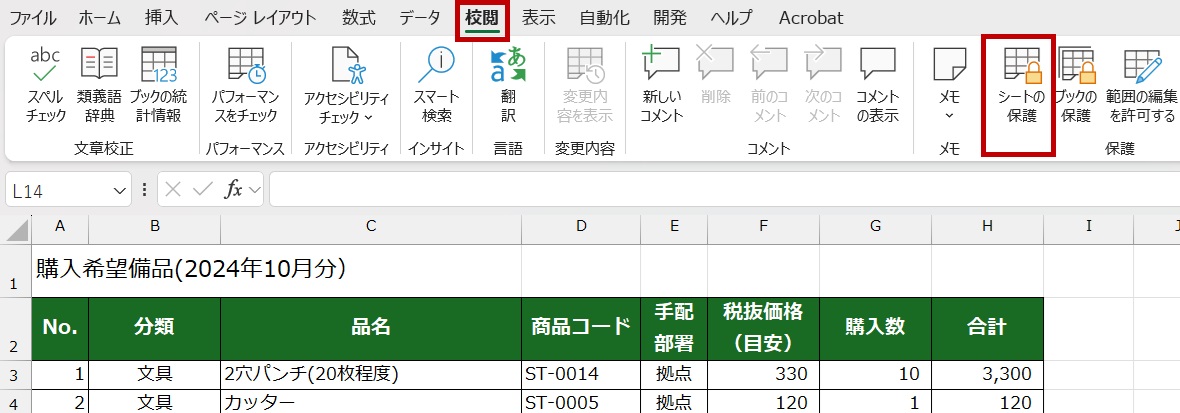
- 「シートの保護」ウィンドウが表示されますので、ここでシートに対する保護項目を細かく設定できます。シートの一部だけを編集可能にする(セルの保護)手順は、次章で詳しくご紹介します。
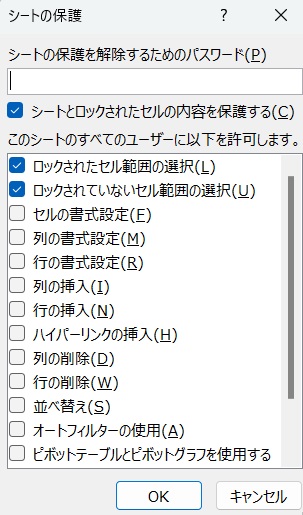
なお、シートごとに任意でパスワードを設定することができますが、以下の3点にご留意ください。
- ・同じファイル内のシートを1枚ずつ指定して、複数保護することができる
- ・グループ化したシートをまとめて保護することはできない
- ・保護を解除するときは、1枚ずつ「校閲」タブの「シートの保護」で解除する
(3)「ファイルを『読み取り専用』で開くよう推奨し、編集リスクを減らしたい」場合
「常に読み取り専用で開く」設定で、読み取り専用でのファイル閲覧を推奨することができます。本設定の特徴は以下のとおりです。
- ファイルを「読み取り専用」で開くよう推奨できる
- あくまで「推奨」なのでパスワードの設定はできない
- ファイルを開くときの選択肢により、編集可能な状態で開ける
-
【「常に読み取り専用で開く」の設定手順】
「ファイル」タブを選択し、画像のとおり左メニュー「情報」から「ブックの保護」>「常に読み取り専用で開く」を選択します。 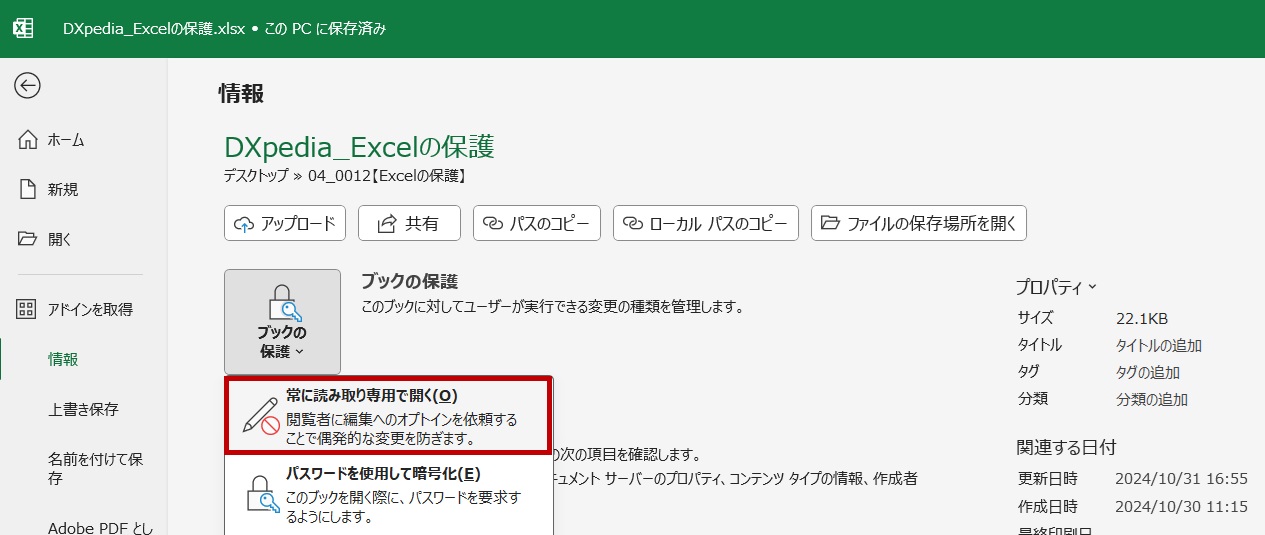
- 設定後、ファイルを閉じてもう一度開くと、読み取り専用を推奨するダイアログが表示されます。選択肢「はい」を選ぶとファイルは読み取り専用で開かれ、「いいえ」を選ぶと編集可能な状態でファイルが開かれます。

(4)「パスワードを知る人のみ、上書き保存できるようにしたい」場合
「全般オプション>書き込みパスワード」設定で、ファイルの上書き保存を制限することができます。本設定の特徴は以下のとおりです。
- ファイルを開く際に、パスワード入力か「読み取り専用」で開くかを選ぶ必要がある
- ファイルを上書き保存をしたい場合は、パスワード入力が必要になる
- 「読み取り専用」で開く場合は、パスワード入力は不要になる
(編集のうえ別名で保存することは可能)
- Excelファイルを開いて「名前を付けて保存」を選択し、保存ボタンの左側にある「ツール」をクリックして、「全般オプション」を開きます。
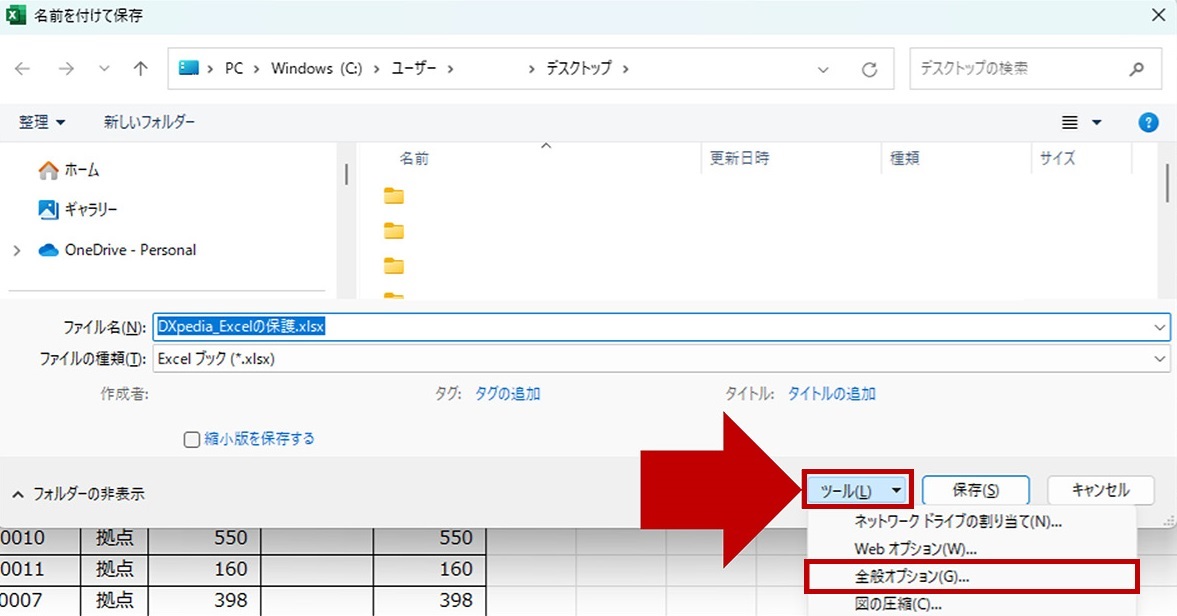
- 「書き込みパスワード」にパスワードを設定します。忘れないようメモなどに控えておきましょう。パスワードを設定したら、あらためて「保存」ボタンをクリックしてファイルを保存します。
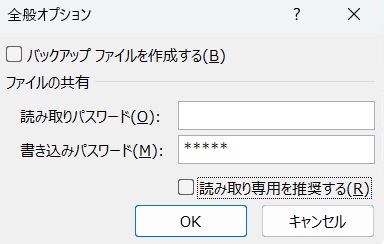
- ファイルを開くと、以下のとおりパスワードを入力してファイルを開く(編集して上書き保存を可能にする)か、左下の「読み取り専用」をクリックしてパスワードなしでファイルを開く(読み取り専用)かを選択できます。
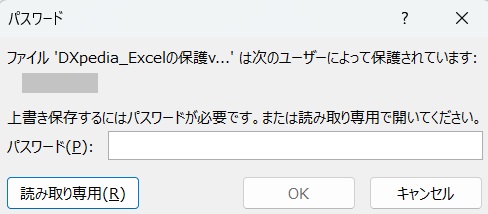
(5)その他の細かい保護設定をしたい場合
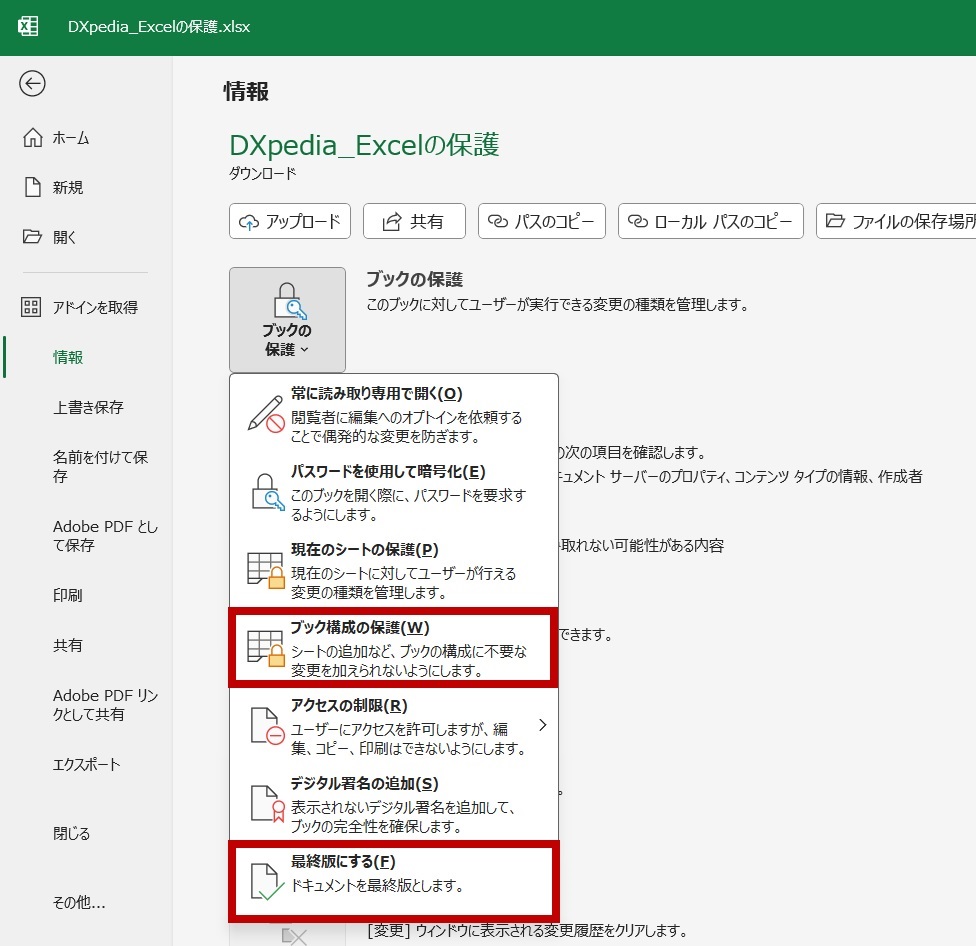
- 「ブック構成の保護」を選択すると、ファイルを開いて編集することはできますが、シートの追加・削除などの構成変更や、名前の変更はできなくなります。
- 「最終版にする」を選択すると、現在の状態を最終版として、編集できない状態に設定されます。ただし最終版になっても、ファイルを開いて「編集」ボタンをクリックすると、編集できる状態に戻ります。
シート内の一部のみを編集可能にする手順(セルの保護)
シート内の一部セル/セル範囲のみを編集可能とし、それ以外は編集不可とするための保護設定手順をご紹介します。まず先に「編集可能にしたいセル範囲の指定(手順①~④)」を行い、その後、「シート全体を保護(手順⑤)」しましょう。
※先にシート全体を保護してしまうと、編集可能なセル範囲を指定できなくなります。そのためシートが保護されている場合は、一旦保護を解除してから設定を進めてください
-
以下ExcelシートのG列「購入数」のみを編集可能な範囲として設定していきます。「校閲」タブの「範囲の編集を許可する」をクリックします。
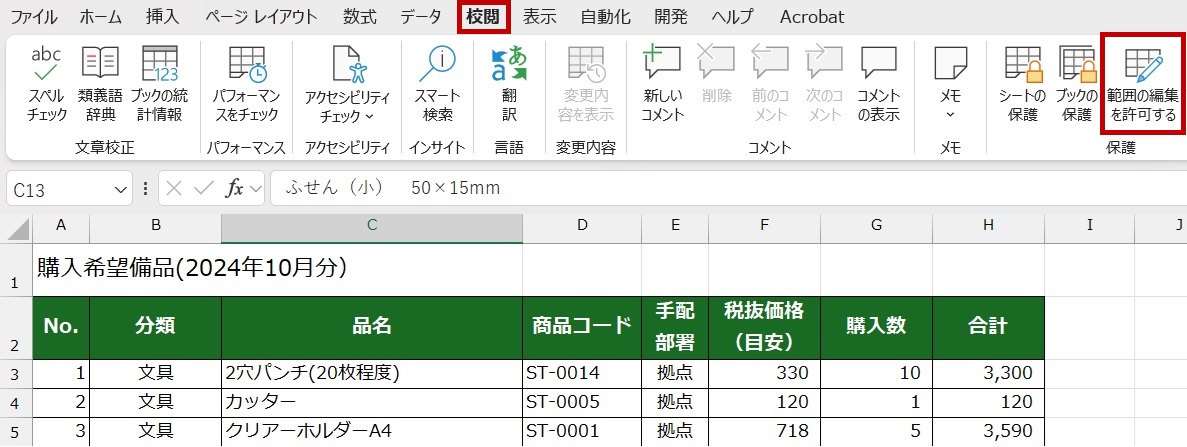
-
「範囲の編集の許可」ダイアログボックスが表示されたら、「新規」をクリックします。
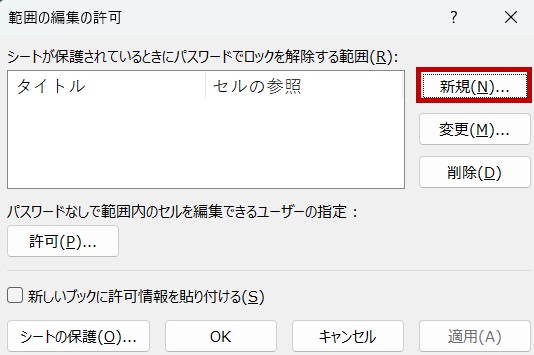
-
「新しい範囲」ダイアログボックスの「タイトル」を必要に応じて設定します。ここでは、後からわかりやすいように「購入数」と設定しました。「セル参照他のセル/セル範囲を指定して参照させる仕組み」で、編集可能にしたいセル範囲(G列)を選択して、「OK」をクリックします。
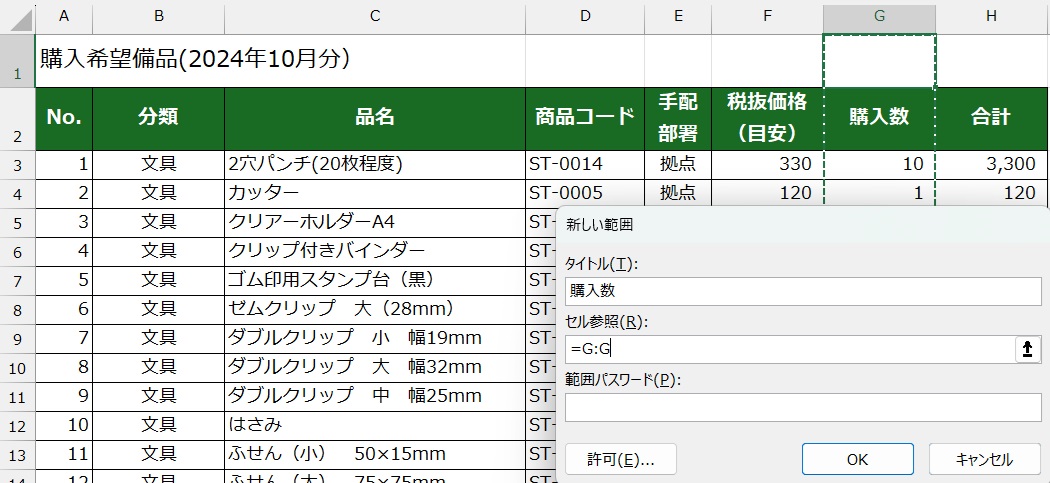
※画像ではセルの参照が「=G:G」と相対参照(参照先セルを位置関係で動的に変更)になっていますが、OKボタンをクリックすると絶対参照(参照先セルを固定)「=$G:$G」に変わりますのでご安心ください -
「範囲の編集の許可」ダイアログボックスに戻ったら設定内容を確認し、「OK」をクリックします。
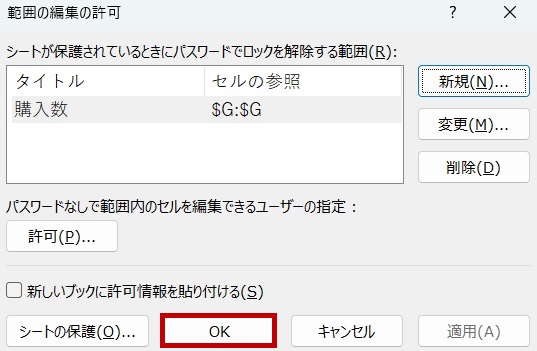
-
「校閲」タブの「シートの保護」をクリックして、シート全体に保護をかけます。
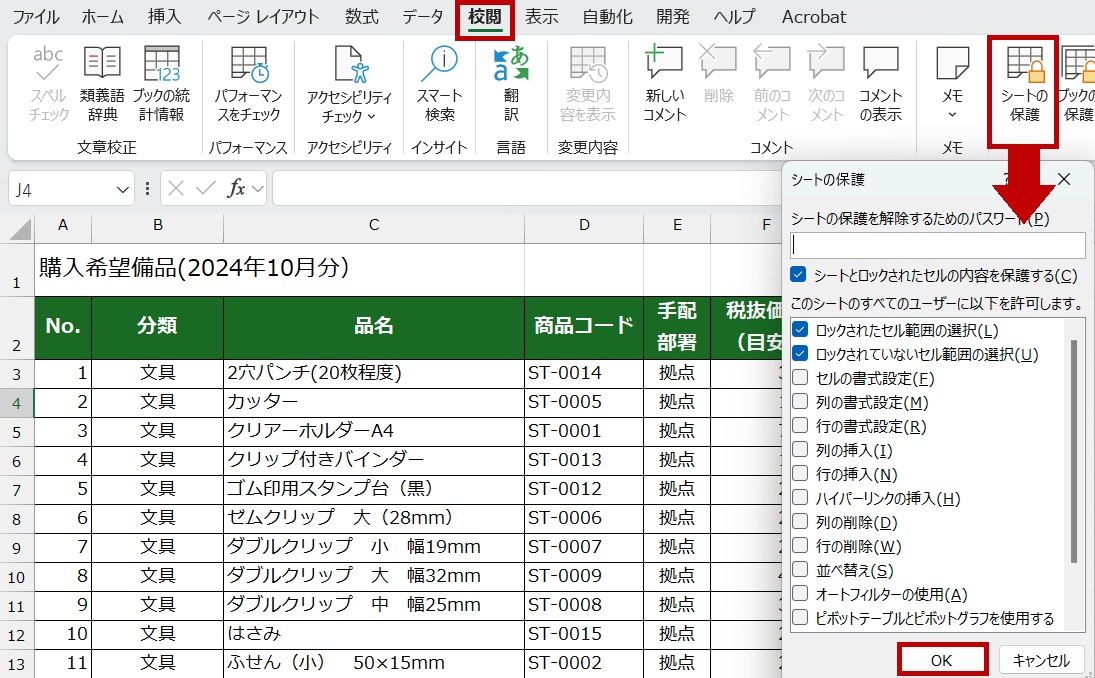
-
さきほど「範囲の編集を許可する」で設定したG列「購入数」のセルには、問題なく数値を入力できます。一方、それ以外のセルに情報を入力しようとすると、以下のとおり保護されている旨のダイアログが表示されます。
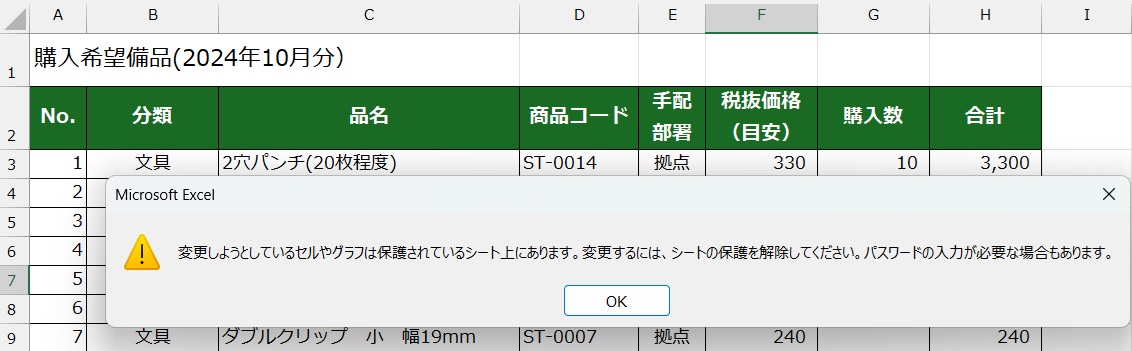
【解除編】設定した保護を解除する手順
本章では、ファイルやシートにかけた保護設定を解除する手順をご紹介します。
※本手順は、パスワードを覚えていることが前提です
「ブックの保護」でファイル全体にかけたパスワード保護を解除する
-
「ファイル」タブから「情報」を選択し、「ブックの保護」→「パスワードを使用して暗号化」を開きます。
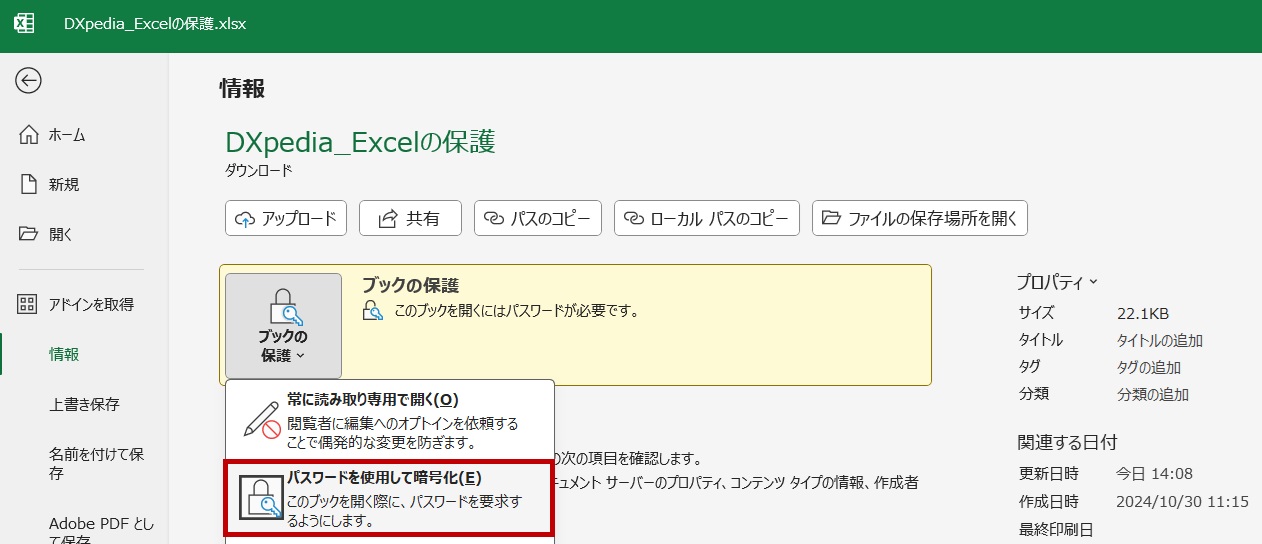
-
パスワードの欄を空欄にして「OK」をクリックすると、保護が解除されます。
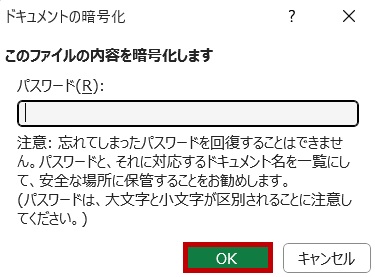
「シートの保護」でシートごとに設定した保護を解除する
-
「ファイル」タブから「情報」を選択すると、「ブックの保護」で保護設定されているシートが一覧で表示されます。シートごとに表示されている「保護解除」をクリックすると、そのシートにかけられていた保護を解除できます。
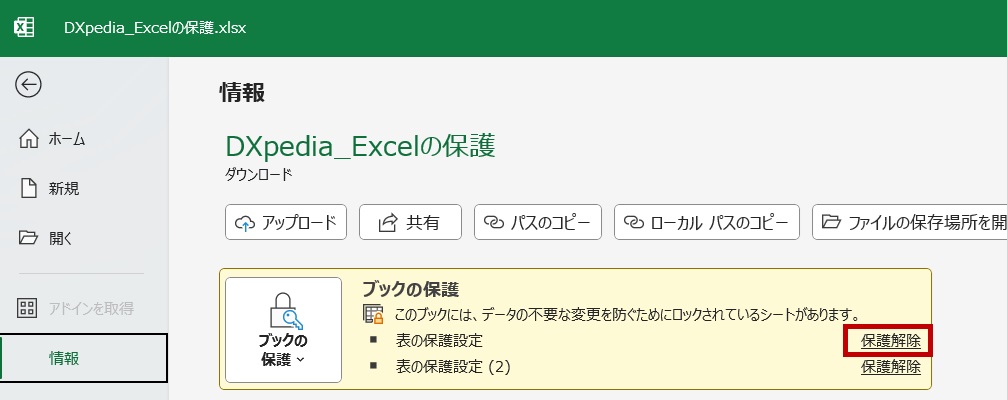
-
シートを直接表示して、「校閲」タブの「シート保護の解除」をクリックすることでも、保護を解除できます。
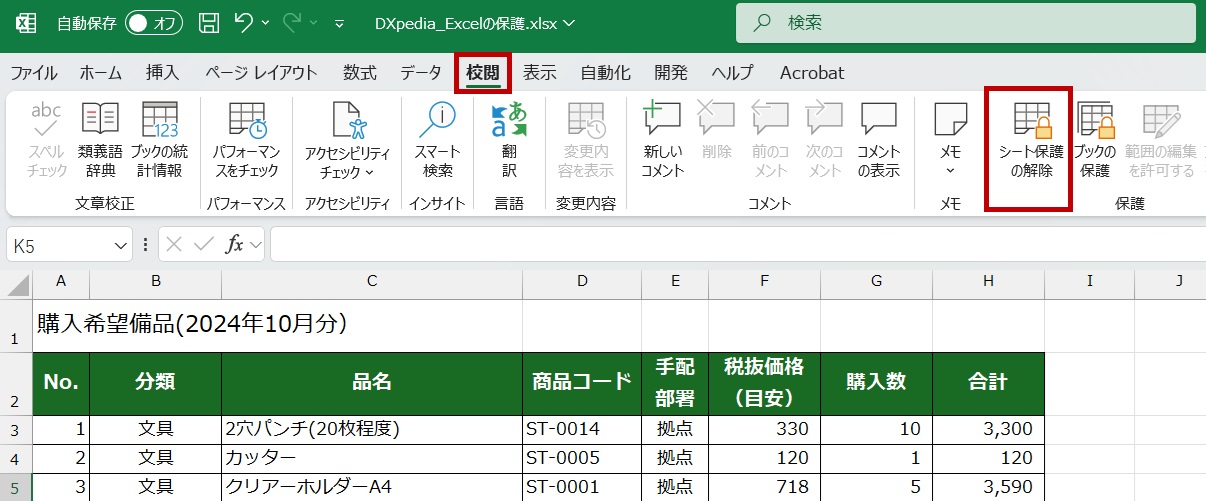
パスワードがかかったExcelファイル、その保護設定が見つからないときは
Excelファイルの保護は、その設定をした場所からのみ解除が可能です。そのため、「ファイル」タブの「情報」から保護設定を解除できないときは、「上書き保存」から「ツール」→「全般オプション」で設定を探してみてください。
【解除編】もし書き込みパスワードを忘れてしまったら...
本章では、書き込みパスワード不明で困ったときの対処法をご紹介します。書き込みパスワードを忘れて編集できなくなってしまったExcelファイルのパスワードは、削除することができます。
もちろんパスワードは厳重管理することが原則ですが、もしもの場合は以下の手順を参考にしてみてください。その際、パスワードを削除する過程でファイルが破損してしまう可能性もあるため必ず原本ファイルをコピーしてからお試しください。
(1)Excelの拡張子を変更する
-
Windowsキー+Eで、エクスプローラーを開きます。開けたら、以下画像のとおり上部メニューの「...」をクリックしてメニューを表示し、「表示」を選択します。さらに一覧でメニューが表示されますので、その中の「ファイル名拡張子」にチェックが入っているかを確認します。入っていない場合は、クリックしてチェックを入れてください。
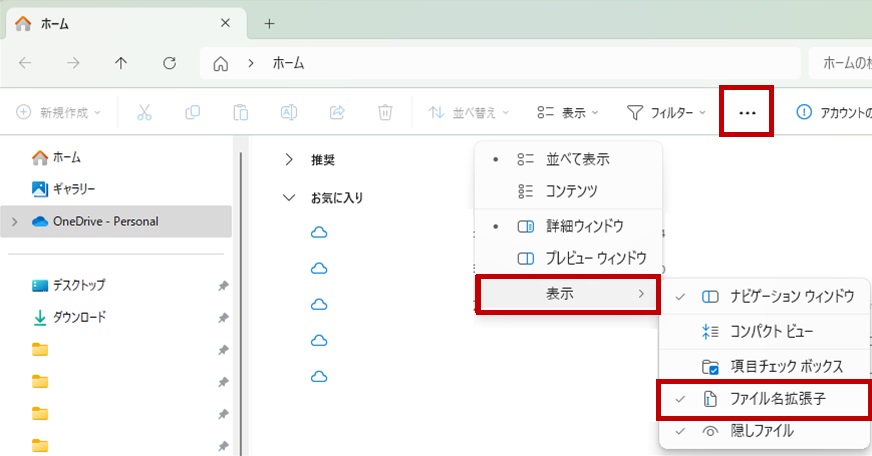
-
Excelファイルを選択し、右クリックで「名前の変更」を選択して、拡張子(.xlsx)を、「.zip」に変更します。拡張子を変更すると警告が出ますが、そのまま「はい」をクリックします。
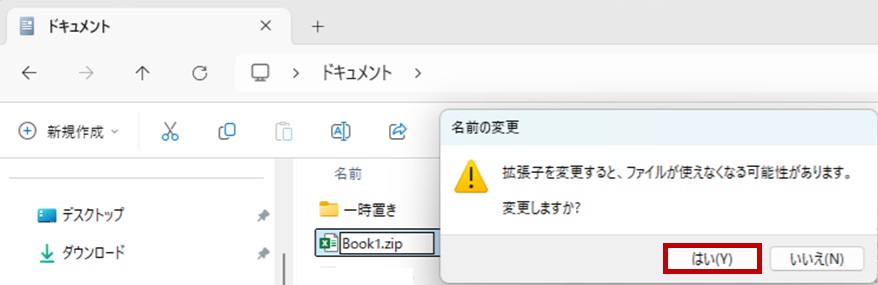
(2)zipファイルの中身を確認し、必要なファイルを開く
-
zipファイルをクリックして「すべて展開」をクリックし、ファイルを解凍します。
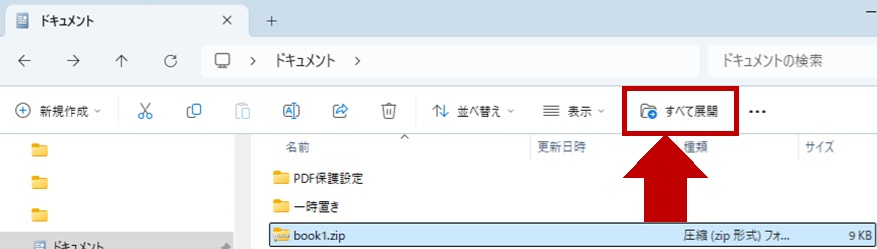
-
解凍したフォルダをダブルクリックして開き、「xl」フォルダの中の、「workbook.xml」ファイルをコピーして、現在のフォルダとは別の場所に保存します。今回は、デスクトップに保存しました。
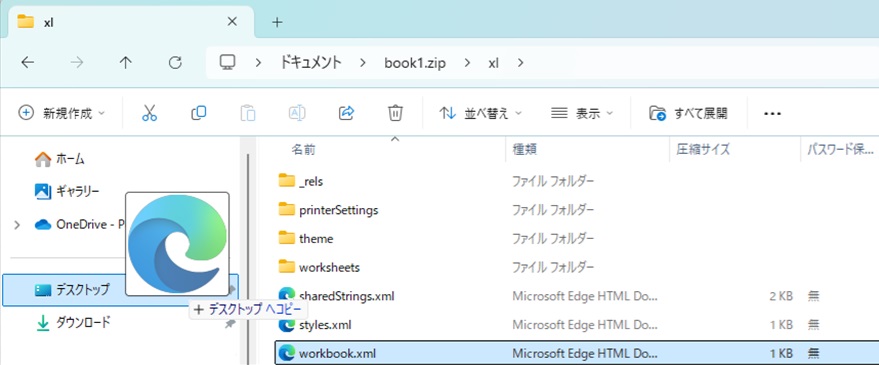
-
デスクトップの「workbook.xml」を右クリックし、メニューの「メモ帳で編集」を選択するか、あるいは「プログラムから開く」で、メモ帳を選択してファイルを開きます。
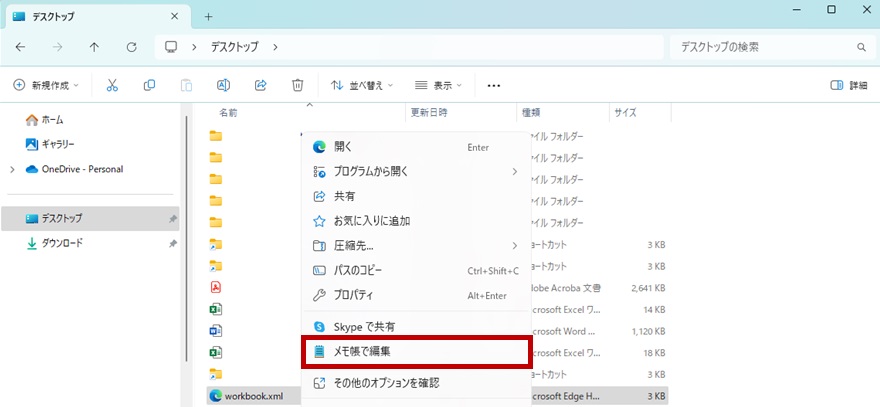
(3)メモ帳で開いたファイルの中身を編集する
-
メモ帳が開いたらCtrlキー+Fを押して「検索」ウィンドウを表示し、検索窓に「userName」と入力します。
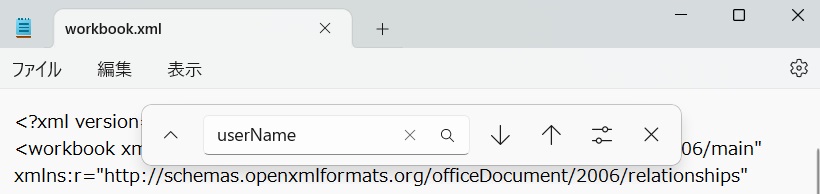
-
以下の画像のように、
<fileSharing userName="ユーザー名">から、<workbookPr/>の手前まで削除して、ファイルを保存します。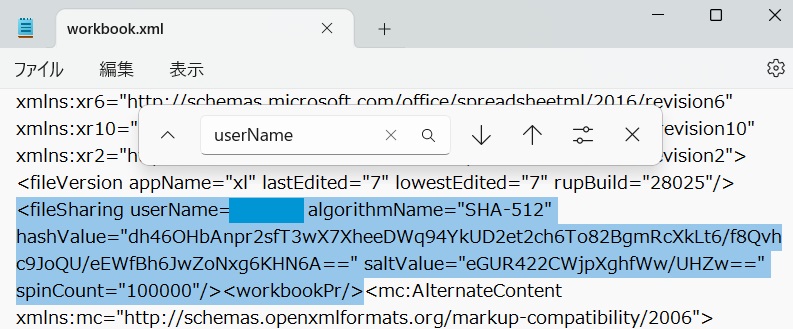
-
「すべて展開」前の「book1.zip」をクリックして開き、「xl」フォルダを開きます。編集済みの「workbook.xml」をコピーして貼り付け、上書き保存します。
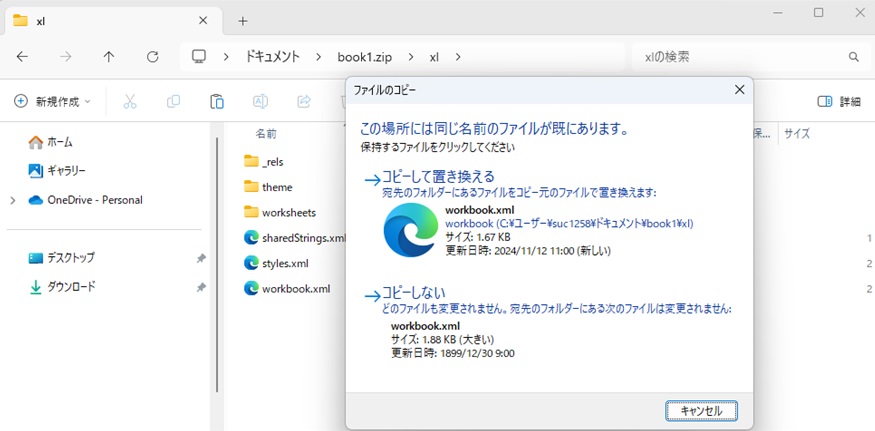
-
ファイルを上書きした「book1.zip」のファイル名を、「book1.xlsx」に書き換えます。警告が出ますが、「はい」をクリックして変更します。
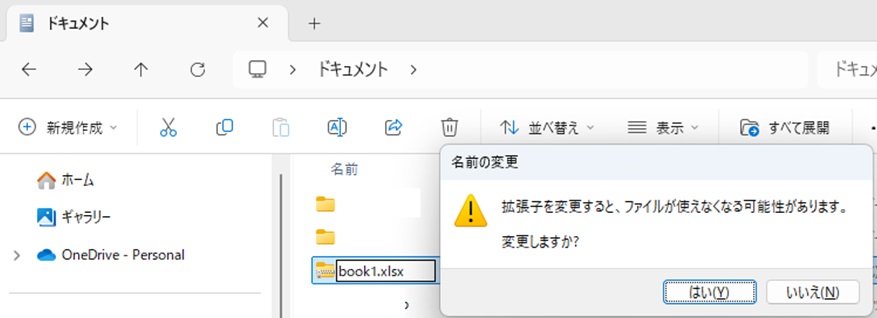
- Excelファイルを確認し、書き込みパスワードなしで開けることを確認しましょう。
最後に
Excel「保護機能」のご紹介はいかがでしたか?
この機能は個人情報や機密を含むデータをやり取りしたり、複数人で重要データを編集・管理したりする際にとても役立ちます。記事で紹介したさまざまな保護方法の中から、ぜひ目的にあったものを選んで活用してみてください。
一方で、パスワードの管理にはくれぐれもご注意ください。一度設定したパスワードを忘れてしまうと、ファイルは通常開けなくなります。パスワードは同じものを使い回すのではなく、日付や特定のIDを組合せるなど、自分の中で一定のルールを設けておくと紛失リスクを軽減できて安心です。
セキュリティ設定は便利さと不便さが表裏一体ですが、情報漏洩や不正な編集を防ぐうえで欠かせない手段です。Excelの保護設定を適切に活用することで、安心・安全な情報管理を心がけ、大切なデータを守りましょう!
\Excelスキルもセキュリティ研修も!インソースデジタルアカデミーにご相談ください/
※本記事は2025年03月25日現在の情報です。
おすすめ公開講座
関連ページ

デジタル技術が進展し、現在のビジネス現場ではパソコン作業は必須になっています。 MicrosoftOfficeやパソコンの基本スキルを学ぶことで資料作成やデータ分析等の効率を上げ、職場の生産性を上げる研修を多数ご用意しております。
似たテーマの記事
2024 WINTER
DXpedia® 冊子版 Vol.3
Vol.3は「普及期に入ったAI」がテーマです。AI活用を見据え管理職2,200人を対象とする大規模なDX研修をスタートさせた三菱UFJ銀行へのインタビューや、AIの歴史と現在地に光を当てる記事、さらに因果推論や宇宙ビジネスといった当社の新しい研修ジャンルもご紹介しています。
Index
-
冊子限定
【巻頭対談】管理職2,200人のDX研修で金融人材をアップデートする
-
冊子限定
ChatGPTが占う2025年大予測
-
冊子限定
AI研究がノーベル賞ダブル受賞
-
冊子限定
チョコとノーベル賞の謎
-
冊子限定
宇宙ビジネスの将来
-
冊子限定
【コラム】白山から宇宙へ~衛星の電波を自宅でとらえた
2024 AUTUMN
DXpedia® 冊子版 Vol.2
『DXpedia®』 Vol.2は「サイバーセキュリティの今」を特集しています。我が国トップ水準のリスク関連コンサルティング会社であるMS&ADインターリスク総研の取締役に組織の心構えをうかがいました。このほかサイバー攻撃やセキュリティの歴史を当社エグゼクティブアドバイザーがひもといています。
Index
-
PICKUP
【巻頭対談】サイバー攻撃への備え 従業員教育が欠かせない
-
冊子限定
「復旧まで1カ月以上」が2割〜国内のランサムウェア被害調査
-
PICKUP
サイバーセキュリティ今昔物語
-
冊子限定
DXpediaⓇ人気記事
-
冊子限定
【コラム】白山から宇宙へ~アポロが生んだ技術の大変革
2024 SUMMER
DXpedia® 冊子版 Vol.1
IDAの新しい冊子『DXpedia®』が誕生しました。創刊号の特集は「ChatGPT時代」。生成系AIを人間の優秀な部下として活用するための指示文(プロンプト)の例を始め、Web版のDXpediaで人気を集めた記事を紹介、さらに宇宙に関するコラムなどを掲載しています。
Index
-
冊子限定
プロンプトでAIをあやつる~前提や体裁を正しく指示して完成度UP!
-
冊子限定
AIそれはデキる部下~インソースグループの生成系AI研修
-
冊子限定
AIと作る表紙デザイン~生成系AIを有能なアシスタントにしよう
-
冊子限定
【コラム】白山から宇宙へ~未来を切り拓くSX(
-
冊子限定
DXpediaⓇ人気記事
2023 AUTUMN
Vol.12 今日からはじめるDX
Vol.12は「中堅・成長企業でのDXの進め方」がテーマです。他社リソースを上手に活用するために身につけたい「要求定義と要件定義」を解説しました。 2人の「プロの目」によるDXの取組みへのヒントに加え、身近なアプリではじめるDXを活用事例とともに紹介します。DXお悩みQ&Aでは、中小・成長企業特有の事例を取り上げました。DXをはじめるなら「今」です。
Index
2023 SPRING
Vol.11 DX革命 第二章~着手から実践へ
vol.4の続刊であるVol.11は「DX革命の実践」がテーマです。 本誌の前半ではDXの課題を4段階に整理し、各段階の解決策である研修プランを掲載しています。 後半では弊社が研修を通じてDXを支援した、各企業様の事例と成果を紹介しています。自社のDX実践に際して、何がしかの気づきを得られる内容となっています。
Index
2020 WINTER
Vol.04 DX革命
Vol.04はDX推進のための効果的な手法がテーマです。DXは喫緊の経営課題である一方、IT人材不足や高いシステム導入コストにより実現が難しいと捉えられがちです。そこで本誌では、今いる人材で低コストに推進するDXについてご紹介しております。
Index
お問合せ
まずはお電話かメールにてお気軽にご相談ください
お電話でのお問合せ
03-5577-3203

















