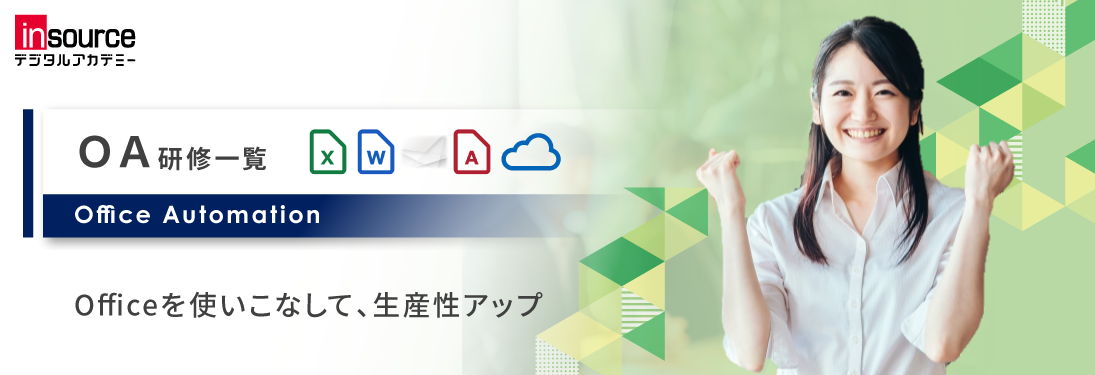2025.01.31
2025.03.20
Excel重複データの発見・削除で、思わぬ事故を防ぐ!
- 文字で構成されています。
※この記事内容は

*がついている用語は、マウスオンすると解説文章が表示されます。
Excel(エクセル)データを取扱う際に、「データの重複」に困ったことはありませんか?
- 似ている項目ばかりで、どこが重複しているか分からない...
- データが大量にあり、手作業で整えるのは労力がかかりすぎる...
- 数字や英数IDなど正確さが求められるデータは、目視でのチェックに限界がある...
特にIDやメールアドレスの重複は、エラーの発生・情報漏洩につながるリスクもあり見逃せません。そこで本記事では、重複データを「効率的に発見・削除する方法」を分かりやすくご紹介します。参考情報として、表記ゆれ同じ意味や内容を指しているにもかかわらず、表現や記述が統一されていない状態を探すコツなどもあわせて解説しますので、ぜひ最後までご覧ください!
ご自身にあうExcel研修をお探しなら!
\ インソースデジタルアカデミーにご相談ください /
Excelでできる!重複データの発見・削除方法4選
重複データを発見・削除する方法を、用途別に4つご紹介していきます。
リンククリックで気になる内容の説明箇所までご移動いただけます。
- (1)「重複の削除」で、重複データの発見・削除を同時に行いたい
- (2)「条件付き書式」で、重複データの有無を視覚的に確認したい
- (3)「COUNTIF関数」で、重複データの個数を数えたい
- (4)「COUNTIFS関数」で、複数列を条件にした重複データを数えたい
(1)「重複の削除」で、重複データの発見・削除を同時に行いたい
選択した範囲で重複する項目をすべて発見し、ひとつを残して削除したい時に便利な機能です。特徴は以下のとおりです。
- ボタンひとつで、重複データの発見・削除を同時に行える
- 重複データを一気に削除できる(そのため事前のバックアップを推奨)
【「重複の削除」の使い方】
-
重複を削除したい表のセルを選択し、「データ」タブの中にある「重複の削除」ボタンをクリックします。画像ではC列の表で重複の削除を行うため、C2セルを選択しています。
※ショートカットキーを利用したい場合は、範囲を指定して「AltキーA+M」と操作します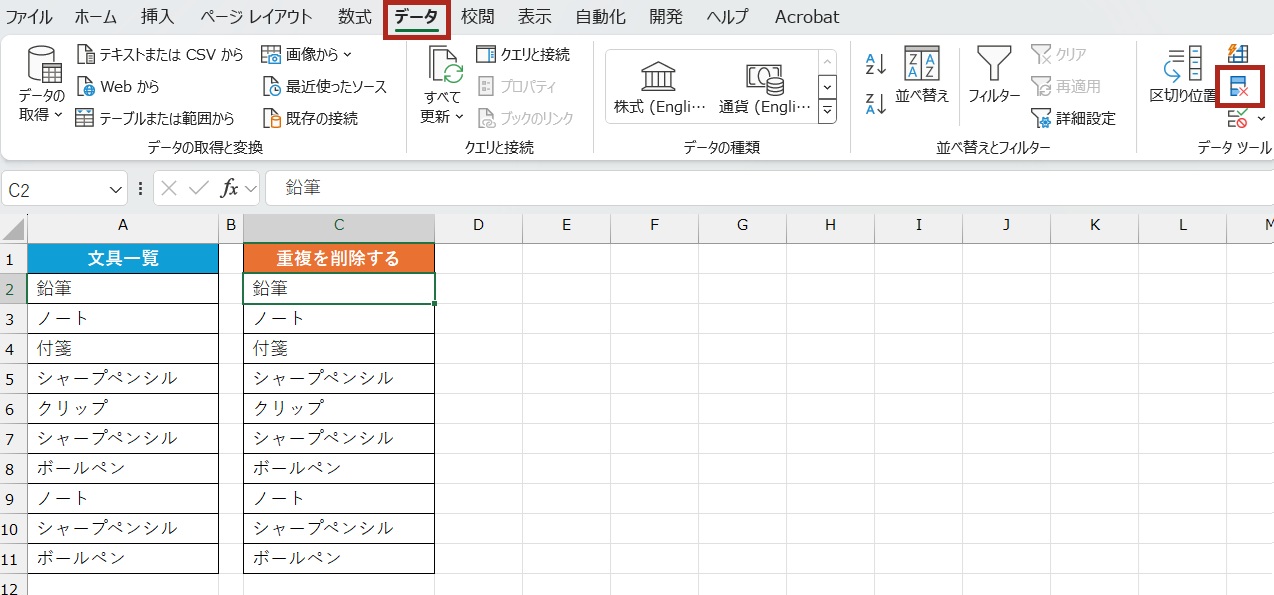
-
「重複の削除」ダイアログボックスで、重複を発見・削除する列を指定します。「先頭行をデータの見出しとして使用する」をチェックすると、1行目(表の見出し)は判定の対象から外れます。設定を行ったら「OK」をクリックします。
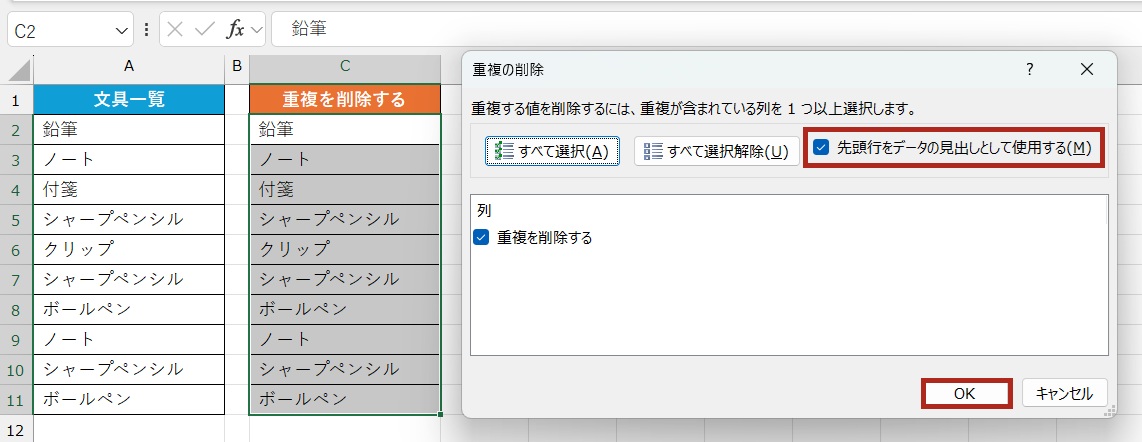
-
重複したデータが削除され、削除した個数が表示されました。
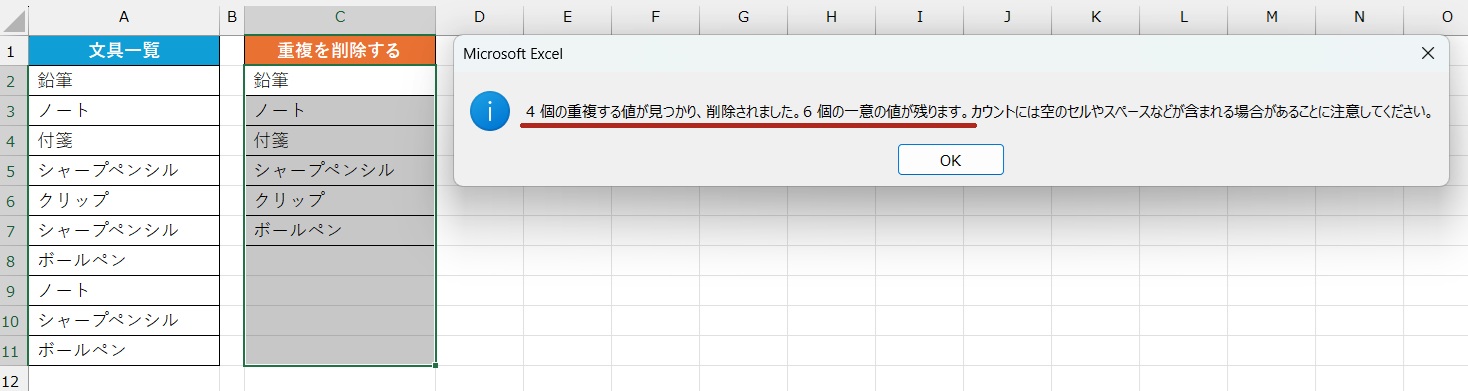
なお「重複の削除」については、以下3点にご留意ください。
- 英数の大文字・小文字は区別されません。
「Apple」「APPLE」「apple」はすべて重複とみなされます。 - データ途中にスペースが入っていると、重複として削除の対象になりません。
「シャープペンシル」「シャープ ペンシル」は別項目とみなされます。 - 元データをいきなり削除するため、事前にバックアップをとっておくことを推奨します。
(2)「条件付き書式」で、重複データの有無を視覚的に確認したい
指定する範囲に重複データがある場合に、該当セルに色を付けて視覚的に目立たせます。データ全体を俯瞰して、一目で重複具合を確認したい時に便利な方法です。特徴は以下のとおりです。
- 重複データの存在を、視覚的に強調・把握できる
- 目視で重複データを確認しながら、手動で修正・削除できる
【「条件付き書式」の使い方】
-
重複データの有無を調べたい範囲を選択し、「ホーム」タブの「条件付き書式」をクリックします。
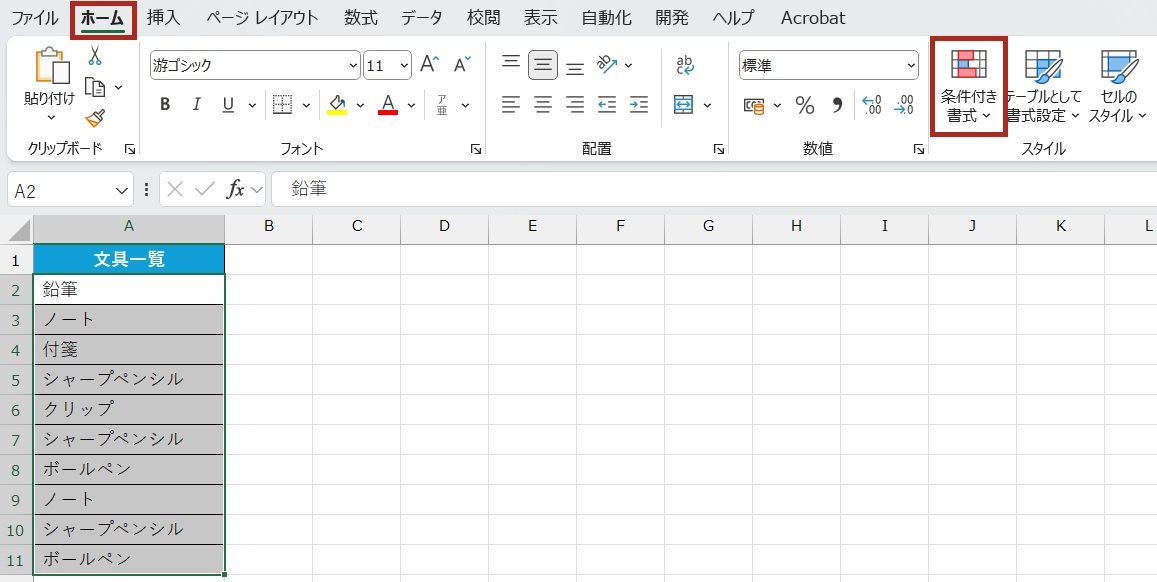
-
メニューから「セルの強調表示ルール」→「重複する値」を選択します。
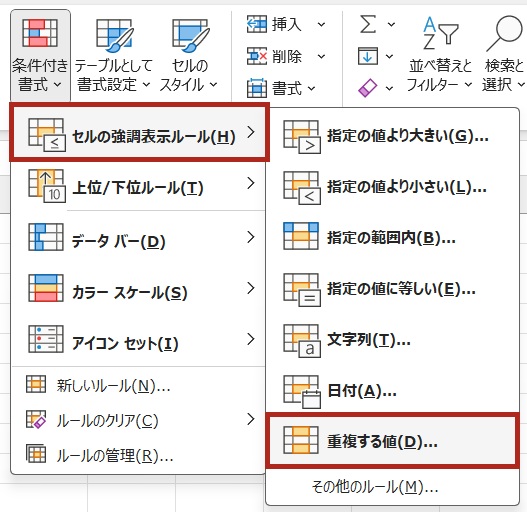
-
選択範囲の中で、重複しているセルに色がつきました。
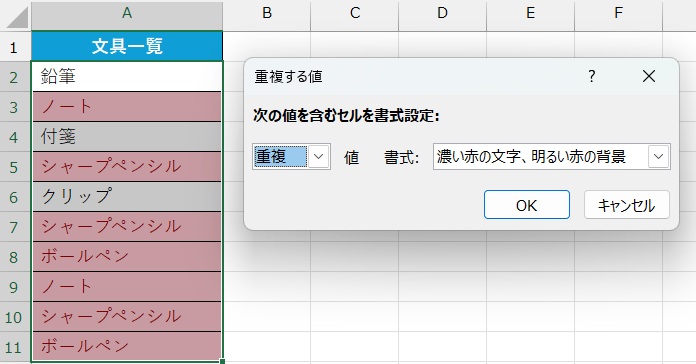
なお重複データの削除後に設定を解除したい場合は、「条件付き書式」→「ルールのクリア」で解除できます。
(3)「COUNTIF関数」で、重複データの個数を数えたい
=COUNTIF(範囲,検索条件)
COUNTIF関数は、指定した範囲内における同じ条件のデータの個数を集計する関数です。結果が1であればユニークな値であること、2以上であれば重複データが存在することがわかるので、重複データの把握に役立ちます。特徴は以下のとおりです。
- 重複データの個数(発生頻度)を把握できる
- 目視で重複データを確認しながら、手動で修正・削除できる
【「COUNTIF関数」の使い方】
-
重複を調べたい列の横に、関数を入力するための列を用意します。画像ではB列を用意し、わかりやすいよう「チェック列」と見出しをつけました。
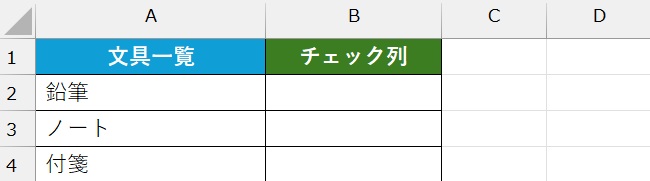
-
チェック列の一番上のB2セルを選択し、「関数の挿入」ボタンをクリックします。
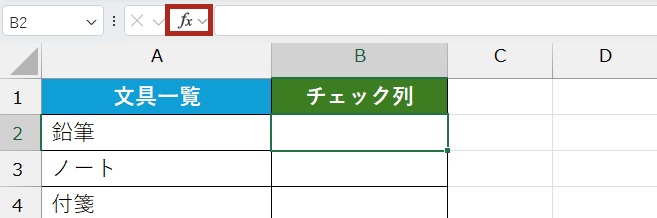
-
関数の分類から「統計」カテゴリを選択し、一覧から「COUNTIF」をクリックしたら「OK」ボタンをクリックします。
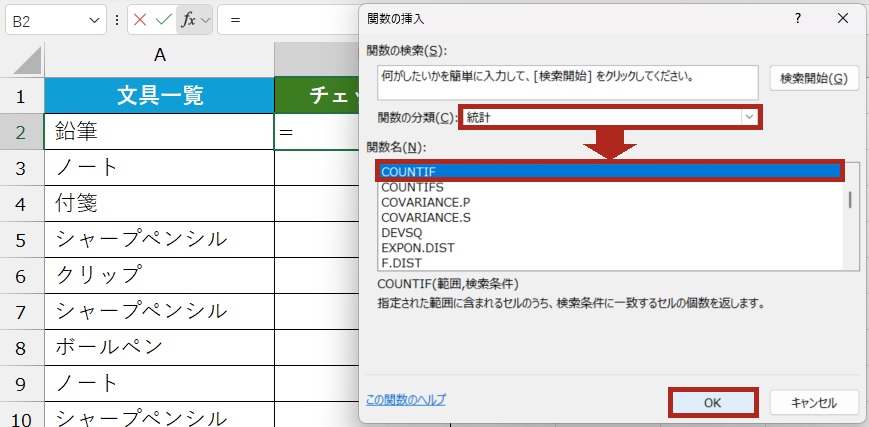
-
「範囲」に、重複を調べたいデータ範囲を設定します。今回の場合は「A2:A11」を選択し、「選択した状態でキーボードのF4を押して、行番号と列番号の前に「$」を付け、絶対参照※に設定します。
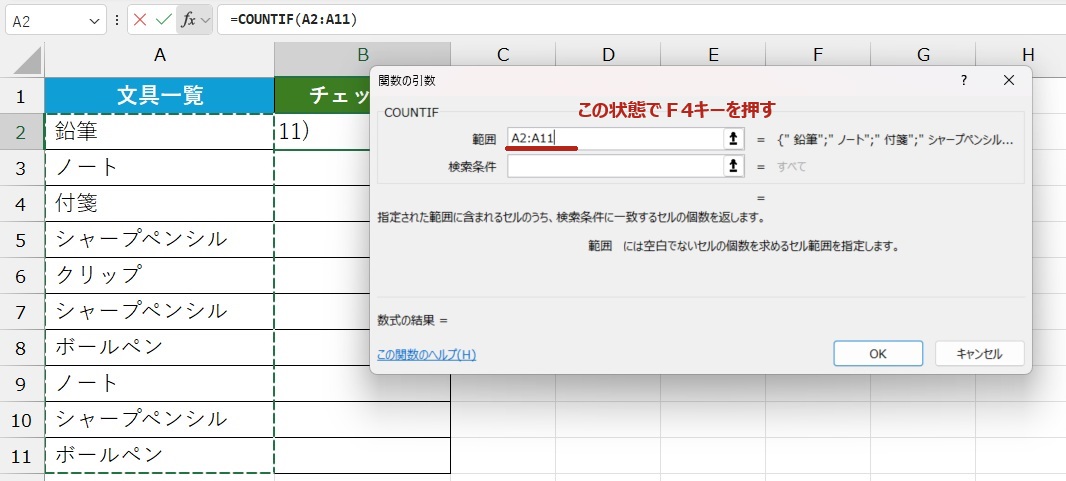
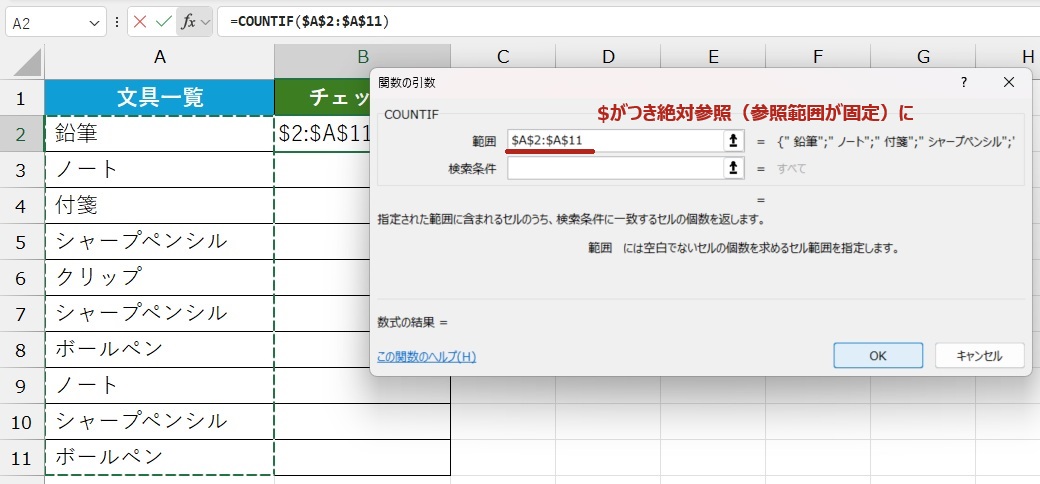
※範囲を絶対参照に設定すると、数式をコピーした時に参照する対象のセルがコピー先にあわせて移動することなく、参照範囲が固定されます。商品一覧や、名簿の決まった範囲のデータを参照する時に使用します -
「検索条件」に、検索範囲列の1行目となるセル(画像ではA2)を指定したら、「OK」をクリックしてウィンドウを閉じます。
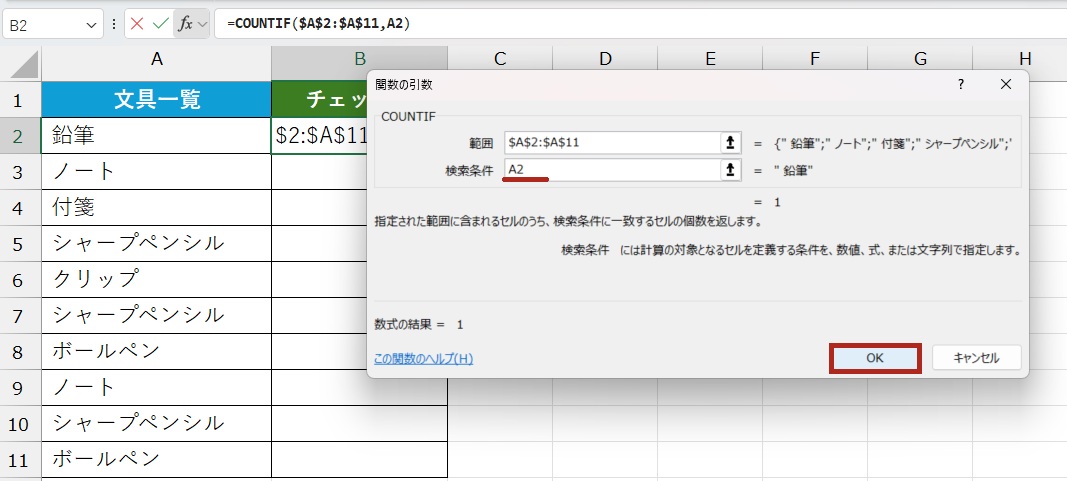
-
B2セルに設定した関数をオートフィルで下までコピーすると、COUNTIF関数で指定した範囲内($A$2:$A$11)にある重複データの個数が返されます。数値が2以上であれば、同名のデータが複数存在することがわかります。
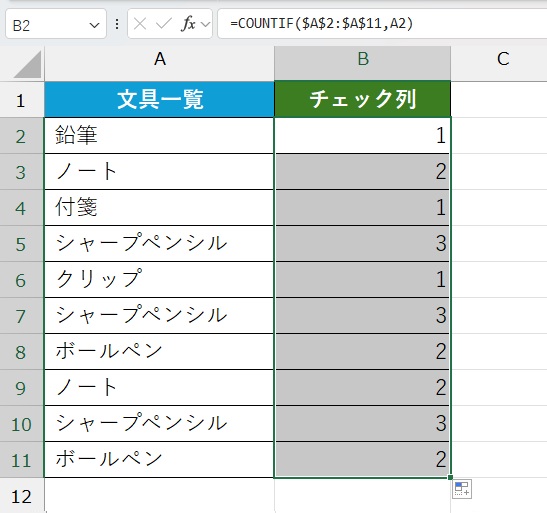
※範囲指定は絶対参照のためA2~A11で固定され、コピーした検索条件は行番号に応じて数値が変わっていることも確認できます
(4)「COUNTIFS関数」で、複数列を条件にした重複データを数えたい
=COUNTIFS(検索条件範囲1,検索条件1,[検索条件範囲2,検索条件2]...)
COUNTIFS関数は、指定した複数の条件を満たすデータの個数を集計する関数です。先ほどご紹介したCOUNTIF関数が単一の条件をもとに集計するのに対し、COUNTIFS関数は複数の条件にもとづいてデータを集計します。
「氏名」「メールアドレス」など複数の列があり、行の各項目がすべて一致するデータを数えたい時には、COUNTIFS関数を利用します。特徴は以下のとおりです。
- 複数項目からなる「データの固まり」単位で、重複データの有無を確認できる
- Excel2019以降のバージョンで利用できる
※COUNTIFS関数を使用できない方は、こちらで別の方法をご紹介します
【「COUNTIFS関数」の使い方】
-
重複を調べたい列の横に、関数を入力するための列を用意します。画像ではD列を用意し、わかりやすいよう「チェック列」と見出しをつけています。
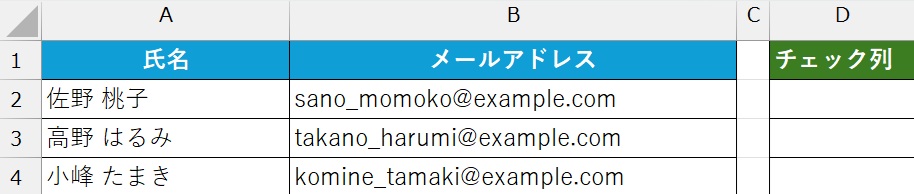
-
チェック列の一番上のD2セルを選択し、「関数の挿入」ボタンをクリックします。慣れている方は、直接セルに関数を入力してください。
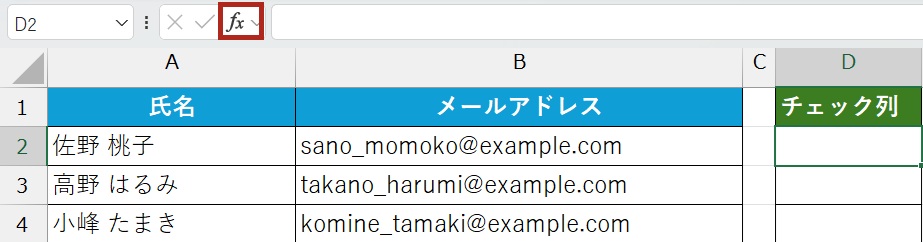
-
関数の分類から「統計」カテゴリを選択し、一覧から「COUNTIFS」をクリックのうえ、「OK」ボタンをクリックします。
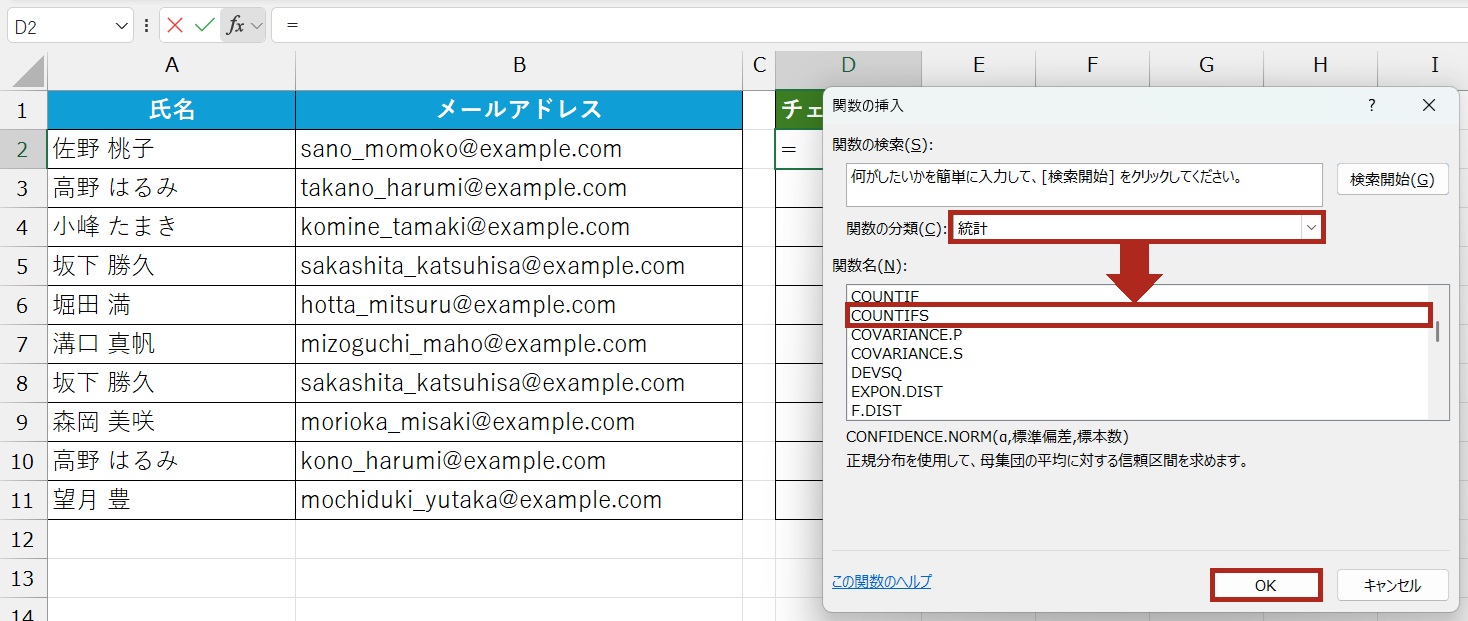
-
「検索条件範囲1」に、重複を調べたいデータ範囲を設定します。まず氏名列のデータが入っている「A2:A11」範囲を選択し、「A2:A11」を選択した状態でキーボードのF4を押して、行番号と列番号の前に「$」を付け、絶対参照※に設定します。
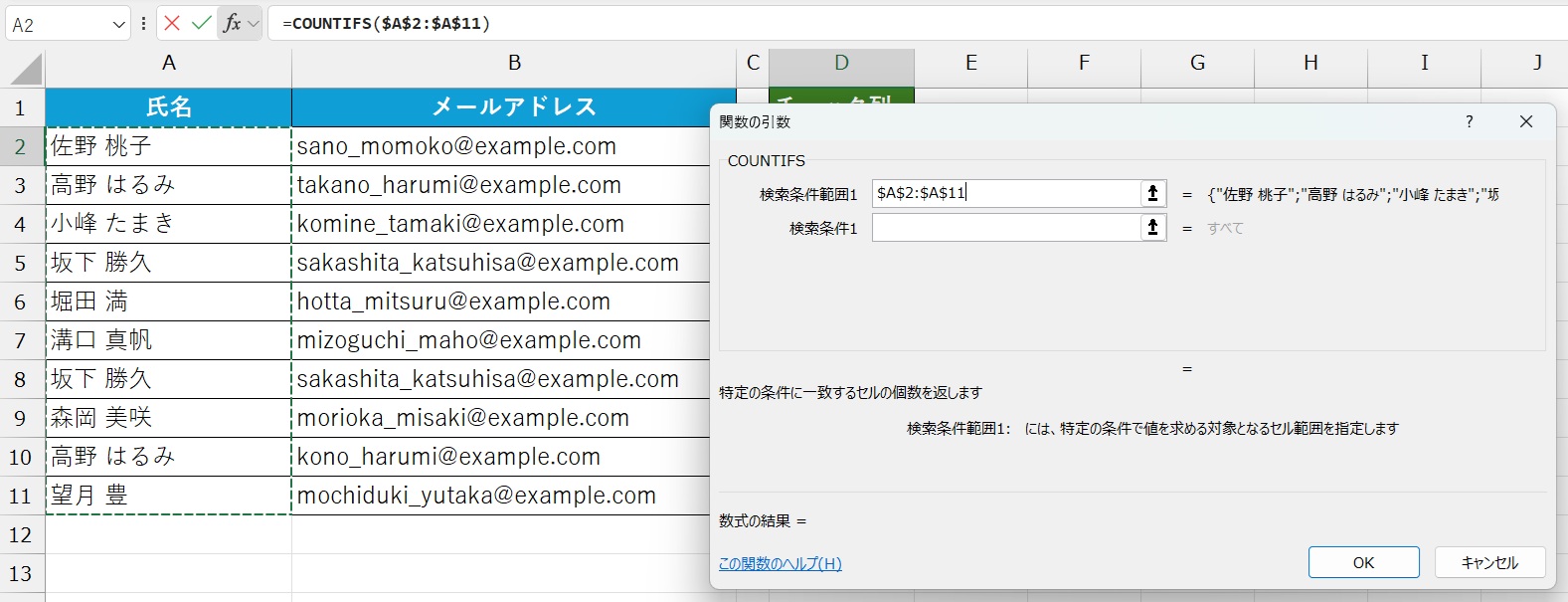
※範囲を絶対参照に設定すると、数式をコピーした時に参照する対象のセルがコピー先に合わせて移動することなく、参照範囲が固定されます。商品一覧や、名簿の決まった範囲のデータを参照する時に使用します -
「検索条件1」に、「検索条件範囲1」の1行目となるセル(画像ではA2)を指定します。
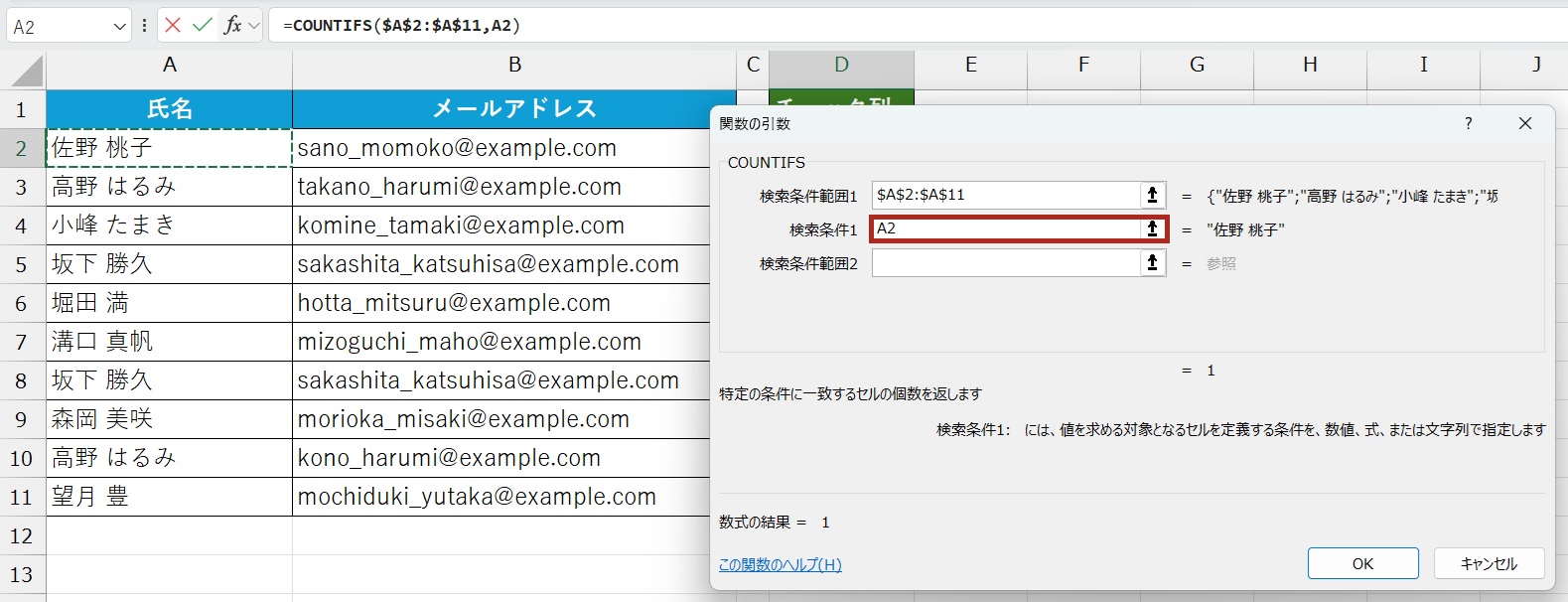
-
「検索条件範囲2」に、メールアドレス列のデータが入っている「B2:B11」を選択し、「B2:B11」を選択した状態でキーボードのF4を押して、行番号と列番号の前に「$」を付け、絶対参照に設定します。
次に「検索条件2」に「検索条件範囲2」の1行目となるセル(画像ではB2)を指定します。設定が終わったら、「OK」をクリックして確定します。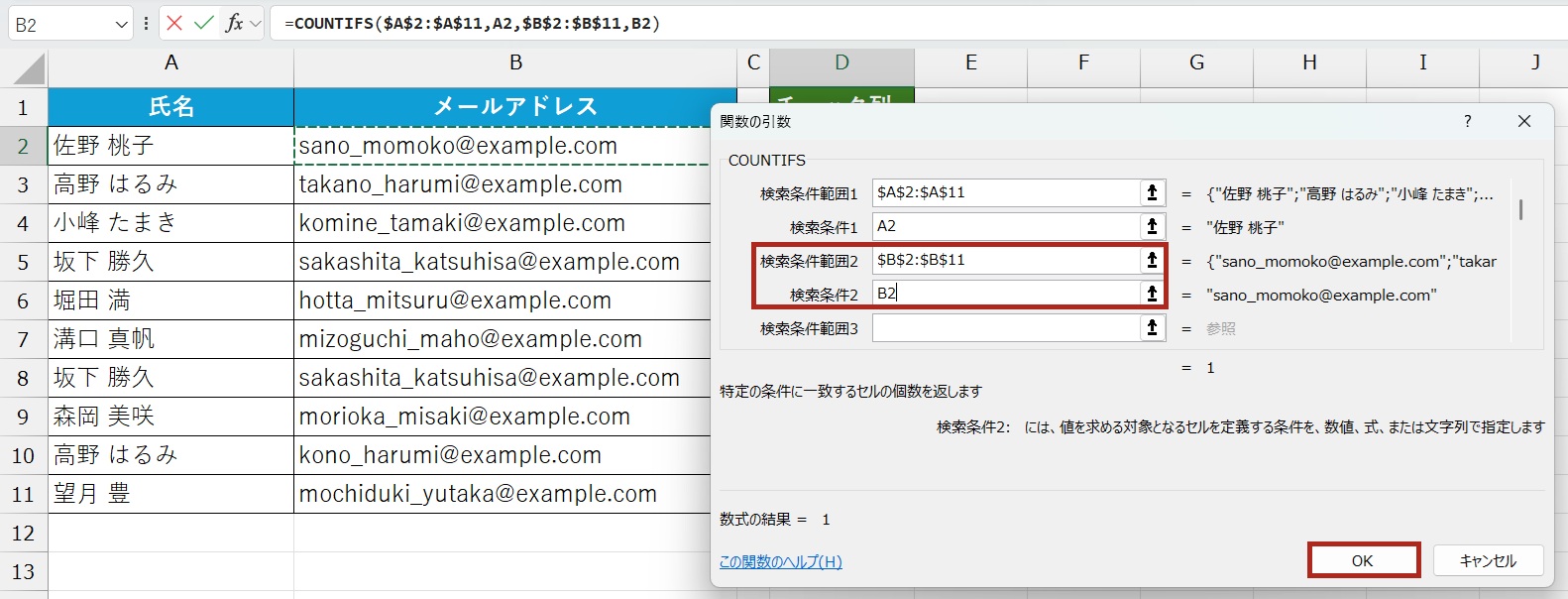
-
設定した関数をオートフィルを使って下までコピーすると、範囲内に存在するデータの個数が返されます(画像は該当場所がわかりやすいように色をつけています)。
「高野はるみ」さんは同姓同名ですが、メールアドレスが「takano」と「kono」のため重複判定はされていません。一方、「坂下勝久」さんは名前もメールアドレスも同一のため、重複データと判定されました。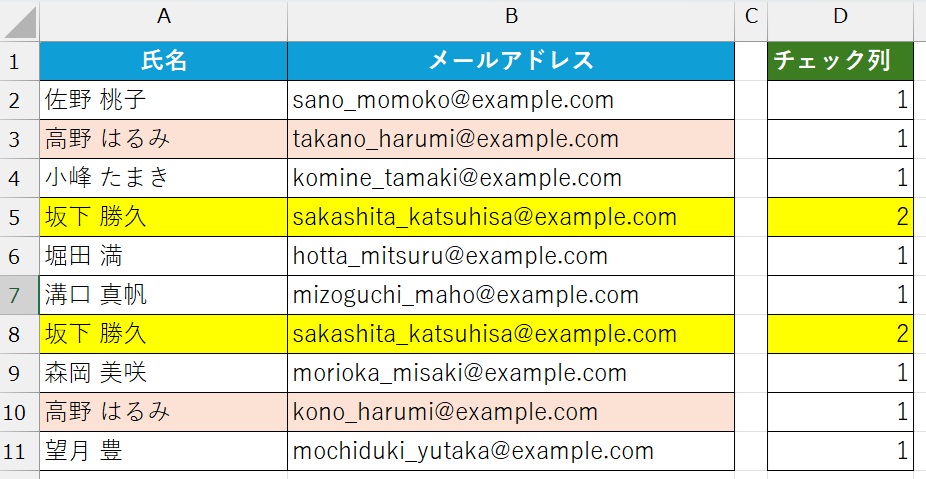
【参考】COUNTIF関数で探した重複をまとめて削除する
COUNTIF関数で洗い出した重複データは、チェック列の数値ごとにまとめてから削除するのが簡単です。
ただし現在のチェック列にはCOUNTIF関数が入っており、このままの状態では数値として並べ替えることはできません。そのため、まずセルの値を「数値」に変更します。
-
表チェック列を選択して、コピーします。
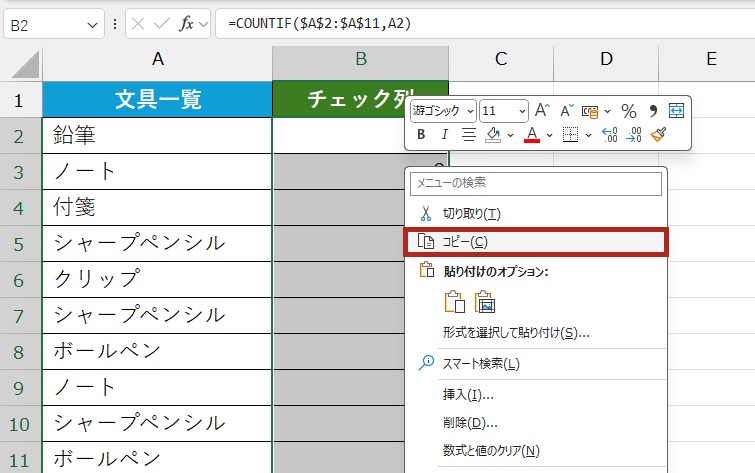
-
コピーした時と同じセル範囲を選択し、右クリックして「貼り付けのオプション」の中から「値」を選択して、データを貼り付けます。
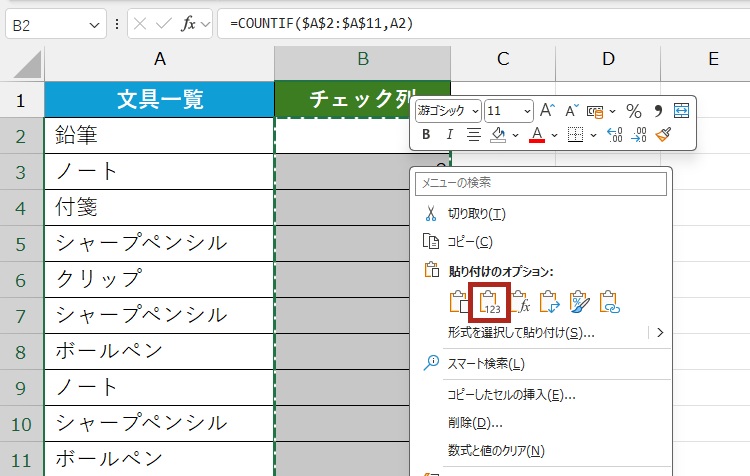
※「値のみ貼り付け」は、関数を設定して返された結果など、セルに表示されている値だけを貼り付ける機能です。数式だけでなく、色やフォントの大きさなども解除されます -
数式バーに、関数ではなく数値が表示されていることを確認します。
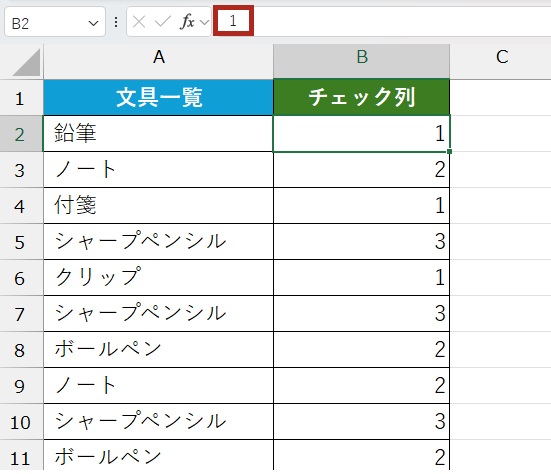
-
表のセルを選択したままで「データ」タブから「フィルター」を選択します。すると表の1行目のセルが見出しとして認識され、「▼」マークが表示されます。
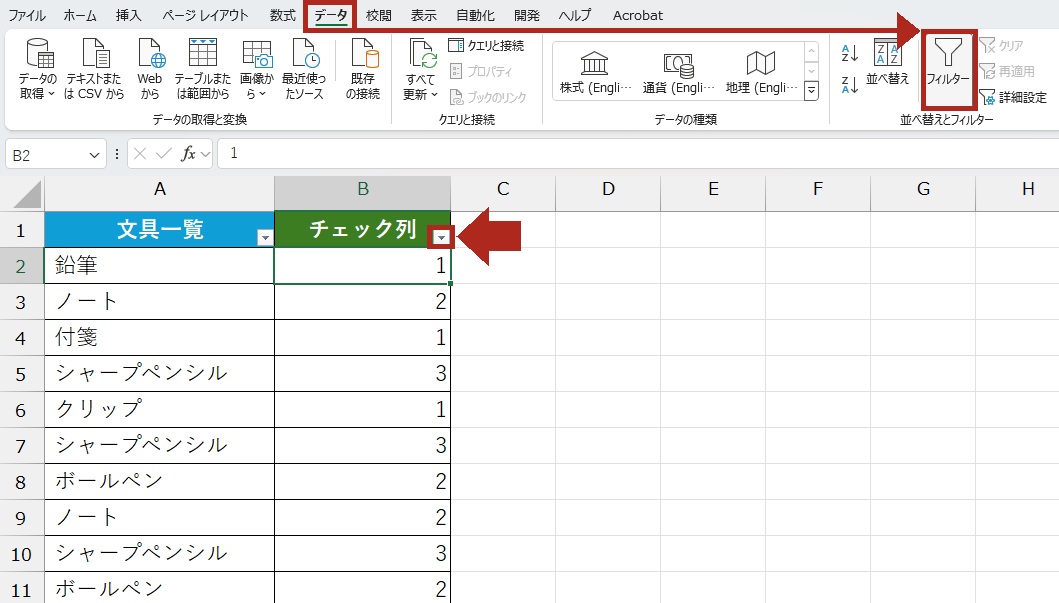
-
この「▼」マークをクリックし、チェック列の数値を昇順か降順で並べ替えると、重複した項目(チェック列が2以上の数値)を簡単にまとめることができます。このように、重複データをまとまった状態にすると削除しやすいです。
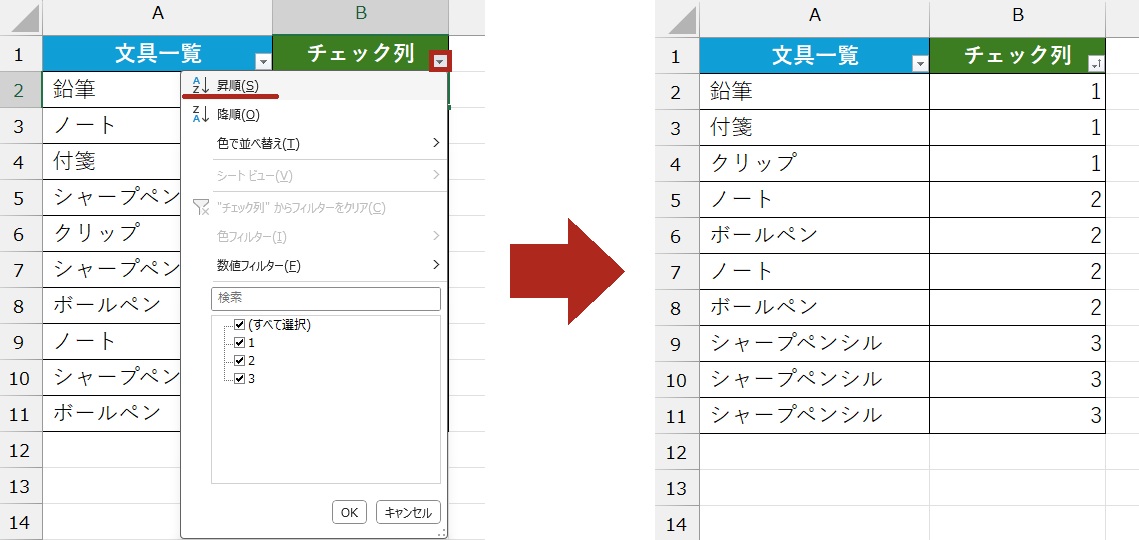
【参考】COUNTIFS関数なしで、複数条件の重複を探す
使用しているExcelバージョンによっては、COUNTIFS関数を利用できないことがあります。そんなときは、COUNTIF関数で複数条件の重複をみつけることができます。
-
データが入った列とは別に、重複を探すための列を作成します(画像ではD列)。
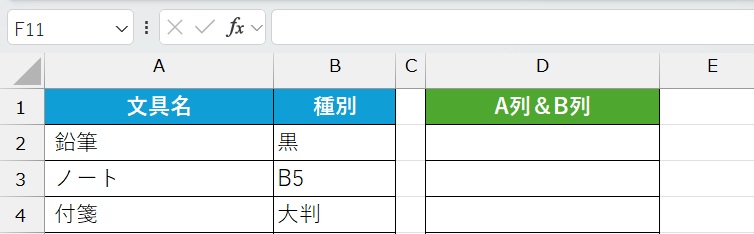
-
D2セルに「=A2&B2」と入力します。今回は2列からなる表データなので、2列分を指定しています。それ以上の列からなる表データの場合は、その列数分を指定してください。D2セルに文字列が結合されて表示されたことを確認できたら、オートフィルで下までコピーします。
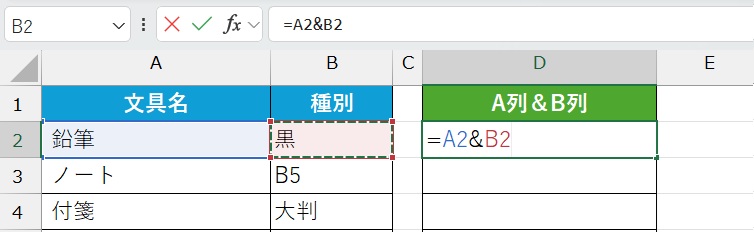
-
文字列を結合した列とは別に「チェック列」を用意して、見出し下のセル(画像ではE2)にCOUNTIF関数を設定します。「範囲」「検索条件」ともに、文字列を結合した列を指定します。
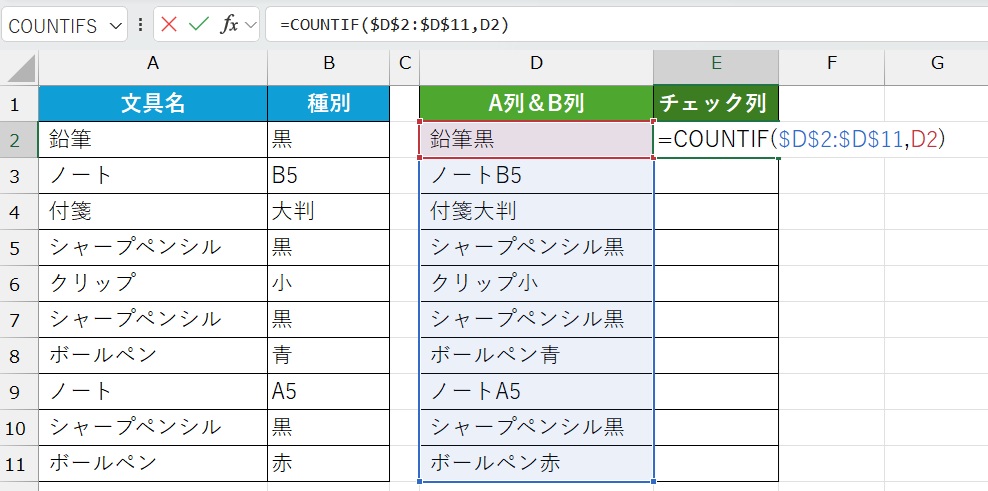
-
関数を設定したら、オートフィルで下までコピーしてください。数値が2以上であれば、重複データがあると分かります。重複データを削除したいときは、前章でご紹介した手順を使うと便利です。
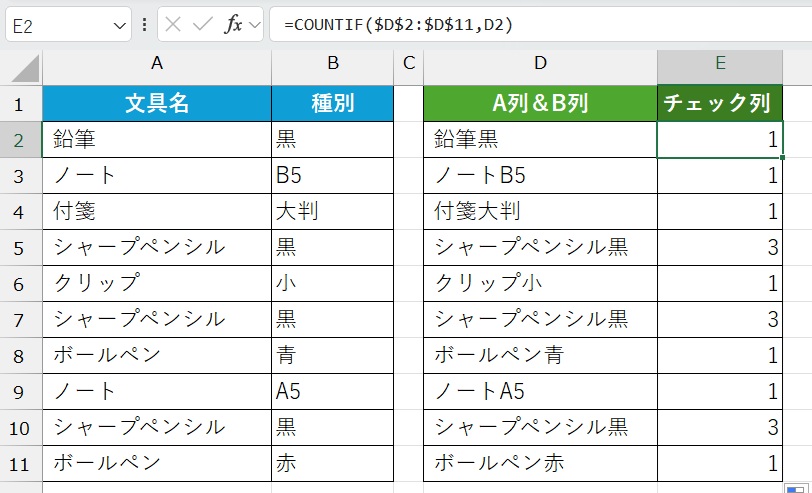
【参考】重複を見つける前段階・「表記ゆれ」を探すコツ
データ内容に 表記ゆれ同じ意味や内容を指しているにもかかわらず、表現や記述が統一されていない状態がある場合でも、条件を指定して重複データを探すことはできますが、労力がかかります。 そのようなときは データクレンジング(Data Cleansing)データ品質を向上させるために、不正確・不完全なデータを検出して整えるプロセスのことから着手するのがおすすめです。
-
表記ゆれを解消したい表のセルを選択し、「データ」タブの「フィルター」ボタンをクリックして、表にフィルターを設定します。
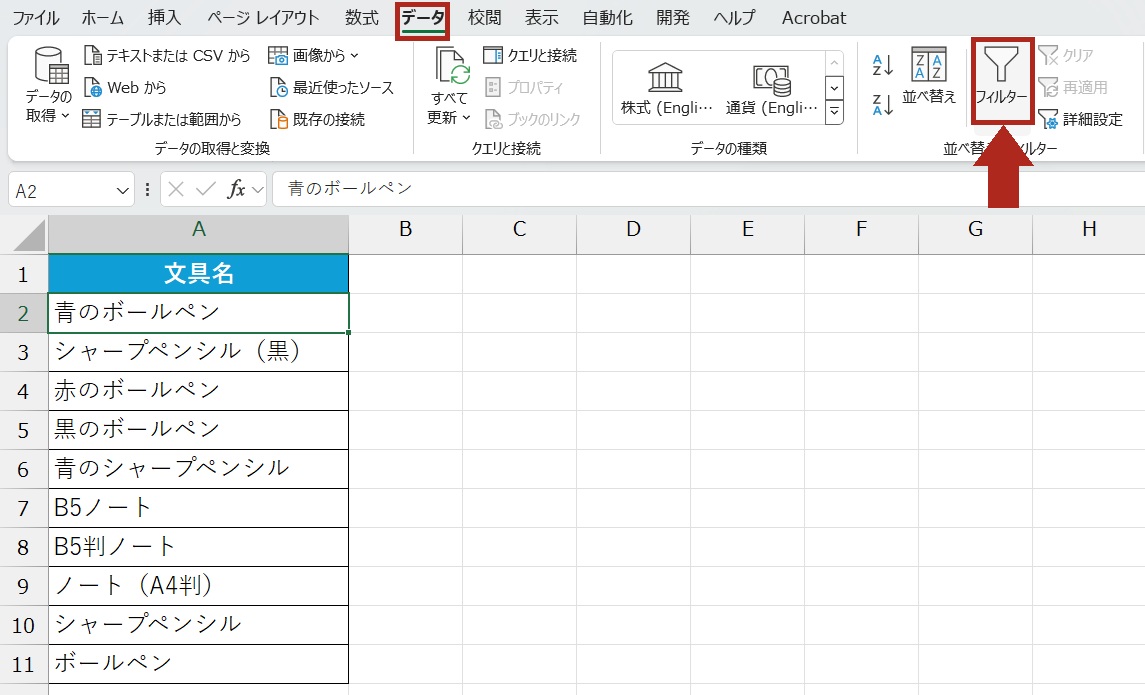
-
表の見出しに表示された「▼」マークをクリックし、検索ボックスに抽出したい文字列を入力のうえ、「すべての検索結果を選択」にチェックを入れて「OK」をクリックします。
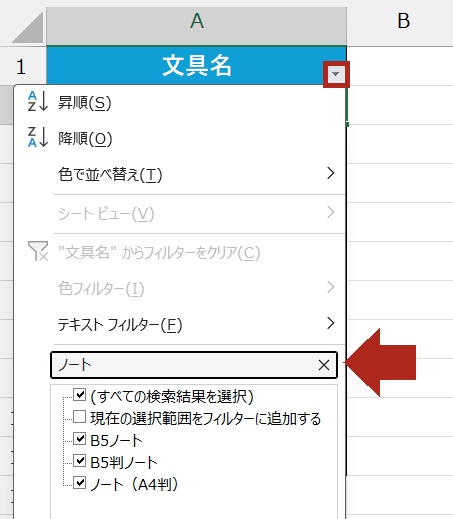
-
該当する項目だけが抽出されたら、表記ゆれを解消していきます。画像のC列のように、マスターになる一覧表などを用意しておくと後々便利です。
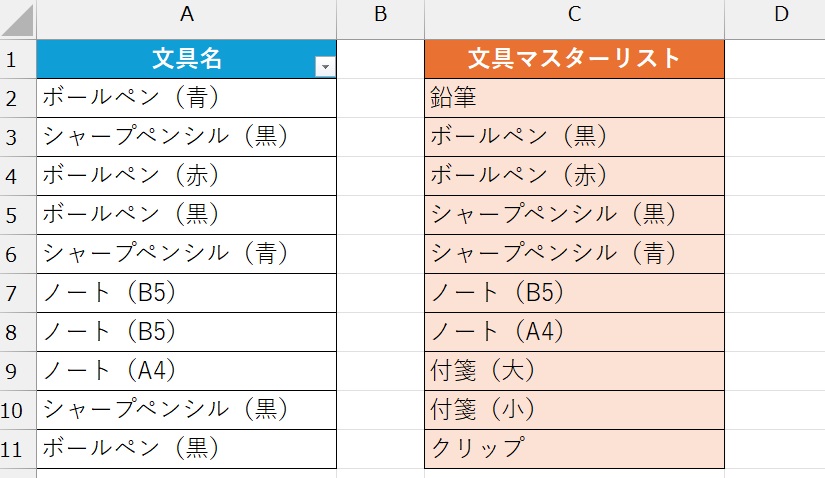
最後に
Excel「重複データの発見・削除」のご紹介はいかがでしたか?
管理台帳や顧客リスト、メールアドレスの一覧など「重複が発生してはいけない、けれど発生しがち」なものは数多く存在します。理想なのは、データの入力時に表記ゆれや重複を防ぐ仕組みを整えておくことですが、すべてのファイルで徹底するには現実的に難しい側面があります。
そんなときこそ本記事でご紹介した方法が役立ちます。ファイルにあらかじめ「条件付き書式」の設定や、「COUNTIF関数」によるチェック列を設けておくなど小さな工夫を取り入れることで、重複に気づきやすくすることができます。
重複データを削除して、ミスや事故のない正確なデータ管理を行いましょう!
ご自身にあうExcel研修をお探しなら!
\ インソースデジタルアカデミーにご相談ください /
※本記事は2025年03月20日現在の情報です。
おすすめ公開講座
似たテーマの記事
2024 WINTER
DXpedia® 冊子版 Vol.3
Vol.3は「普及期に入ったAI」がテーマです。AI活用を見据え管理職2,200人を対象とする大規模なDX研修をスタートさせた三菱UFJ銀行へのインタビューや、AIの歴史と現在地に光を当てる記事、さらに因果推論や宇宙ビジネスといった当社の新しい研修ジャンルもご紹介しています。
Index
-
冊子限定
【巻頭対談】管理職2,200人のDX研修で金融人材をアップデートする
-
冊子限定
ChatGPTが占う2025年大予測
-
冊子限定
AI研究がノーベル賞ダブル受賞
-
冊子限定
チョコとノーベル賞の謎
-
冊子限定
宇宙ビジネスの将来
-
冊子限定
【コラム】白山から宇宙へ~衛星の電波を自宅でとらえた
2024 AUTUMN
DXpedia® 冊子版 Vol.2
『DXpedia®』 Vol.2は「サイバーセキュリティの今」を特集しています。我が国トップ水準のリスク関連コンサルティング会社であるMS&ADインターリスク総研の取締役に組織の心構えをうかがいました。このほかサイバー攻撃やセキュリティの歴史を当社エグゼクティブアドバイザーがひもといています。
Index
-
PICKUP
【巻頭対談】サイバー攻撃への備え 従業員教育が欠かせない
-
冊子限定
「復旧まで1カ月以上」が2割〜国内のランサムウェア被害調査
-
PICKUP
サイバーセキュリティ今昔物語
-
冊子限定
DXpediaⓇ人気記事
-
冊子限定
【コラム】白山から宇宙へ~アポロが生んだ技術の大変革
2024 SUMMER
DXpedia® 冊子版 Vol.1
IDAの新しい冊子『DXpedia®』が誕生しました。創刊号の特集は「ChatGPT時代」。生成系AIを人間の優秀な部下として活用するための指示文(プロンプト)の例を始め、Web版のDXpediaで人気を集めた記事を紹介、さらに宇宙に関するコラムなどを掲載しています。
Index
-
冊子限定
プロンプトでAIをあやつる~前提や体裁を正しく指示して完成度UP!
-
冊子限定
AIそれはデキる部下~インソースグループの生成系AI研修
-
冊子限定
AIと作る表紙デザイン~生成系AIを有能なアシスタントにしよう
-
冊子限定
【コラム】白山から宇宙へ~未来を切り拓くSX(
-
冊子限定
DXpediaⓇ人気記事
2023 AUTUMN
Vol.12 今日からはじめるDX
Vol.12は「中堅・成長企業でのDXの進め方」がテーマです。他社リソースを上手に活用するために身につけたい「要求定義と要件定義」を解説しました。 2人の「プロの目」によるDXの取組みへのヒントに加え、身近なアプリではじめるDXを活用事例とともに紹介します。DXお悩みQ&Aでは、中小・成長企業特有の事例を取り上げました。DXをはじめるなら「今」です。
Index
2023 SPRING
Vol.11 DX革命 第二章~着手から実践へ
vol.4の続刊であるVol.11は「DX革命の実践」がテーマです。 本誌の前半ではDXの課題を4段階に整理し、各段階の解決策である研修プランを掲載しています。 後半では弊社が研修を通じてDXを支援した、各企業様の事例と成果を紹介しています。自社のDX実践に際して、何がしかの気づきを得られる内容となっています。
Index
2020 WINTER
Vol.04 DX革命
Vol.04はDX推進のための効果的な手法がテーマです。DXは喫緊の経営課題である一方、IT人材不足や高いシステム導入コストにより実現が難しいと捉えられがちです。そこで本誌では、今いる人材で低コストに推進するDXについてご紹介しております。
Index
お問合せ
まずはお電話かメールにてお気軽にご相談ください
お電話でのお問合せ
03-5577-3203